Printer Tidak Terdeteksi – Saat ini perangkat Printer tidak hanya tersedia di tempat percetakan, melainkan banyak orang yang sudah memiliki Printer pribadi. Dengan adanya perangkat tersebut di rumah, kita bisa mencetak dokumen, cetak foto dan lain sebagainya.
Namun penggunaan Printer pada umumnya memerlukan perangkat berupa PC maupun Laptop (OS Windows 7,8,10,11 / MacOS). Melalui perangkat tersebut, nantinya pengguna bisa menginstall Driver Printer sekaligus sebagai penyedia file yang akan di cetak.
Printer hanya bisa digunakan apabila Driver terbaca atau terdeteksi di PC maupun Laptop yang terhubung. Sementara itu, tidak sedikit kasus pengguna yang mengalami Printer tidak terdeteksi, alhasil mereka tidak bisa memproses aktivitas cetak dokumen melalui perangkat tersebut.
Bagi kalian yang mungkin sedang mengalami masalah serupa dan belum tahu cara mengatasinya, silahkan simak penjelasannya di bawah ini. Pada pembahasan kali ini telah menyiapkan informasi tentang penyebab hingga cara mengatasi Printer tidak terdeteksi di perangkat komputer.
Printer Tidak Terdeteksi
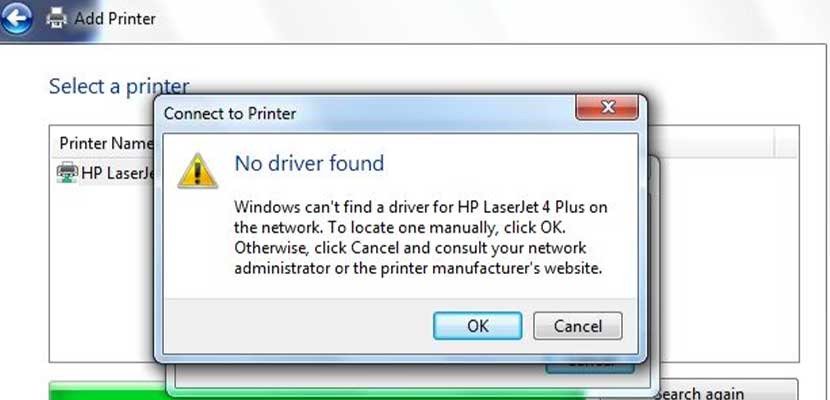
Printer merupakan sebuah perangkat keras yang berguna untuk menjalankan perintah cetak dokumen ke media kertas hingga mencetak foto. Bahkan saat ini telah banyak tersedia mesin Printer yang sudah mendukung beragam fitur tambahan seperti Scan hingga fotocopy.
Namun selengkap dan sebagus apapun spesifikasi dan fitur yang dimiliki Printer, semua itu tidak menjamin Printer aman dari segala masalah. Ada beberapa masalah yang kerap terjadi pada Printer, mulai dari hasil cetak putus-putus, lampu kuning berkedip dan lain sebagainya.
Disamping itu, jika Printer dalam kondisi baik-baik saja, tetap perangkat ini tidak bisa digunakan apabila Printer tersebut tidak terdeteksi di komputer. Sebab, PC atau Laptop dalam penggunaan Printer berperan sebagai penyedia file yang akan di cetak.
Masalah seperti ini bisa terjadi pada pengguna komputer Windows 7, Windows 8, Windows 10, Windows 10, bahkan MacOS. Selain itu, ada juga kasus Printer tidak terdeteksi di Word, saat Sharing dan lain sebagainya. Lalu bagaimana cara mengatasi ketika Driver Printer tidak terdeteksi? Sebelum jelaskan lebih lanjut, perlu diketahui bahwa solusi atau cara untuk mengatasi masalah tersebut menyesuaikan penyebab yang dialami.
Ada beberapa faktor yang mungkin menjadi alasan Printer tidak terdeteksi, faktor tersebut bisa berasal dari kerusakan sistem, Hardware maupun kelalaian pengguna itu sendiri. Oleh karena, terkadang perlu dilakukan Cleaning Printer hingga Hard Reset sebagai bentuk perawatan sekaligus penanganan masalah.
Namun khusus untuk masalah Printer tidak terdeteksi, biasanya perlu penanganan pada sistem komputer nya. Berikut ini telah kami siapkan rangkuman berisi penyebab hingga cara mengatasi masalah Printer tidak terdeteksi :
1. Konektor USB Terlepas
Penyebab pertama yang sangat umum ketika terjadi masalah Printer tidak terdeteksi adalah kabel USB yang menjadi penghubung antara Printer dan komputer terlepas atau tidak terpasang dengan benar. Sebagai solusi nya, silahkan cek kabel tersebut dan pastikan terpasang dengan benar.
Apabila pada proses pengecekkan kalian mendapati kabel USB terputus atau terkelupas karena di gigit Tikus misalnya, maka kami sarankan untuk mengganti kabel tersebut dengan yang baru. Setelah itu biasanya Printer akan kembali terdeteksi di komputer.
2. Print Spooler Bermasalah
Selain itu, masalah diatas juga terjadi ketika Print Spooler di komputer Windows bermasalah. Bagi yang belum tahu, Print Spooler merupakan salah satu services Windows yang bertugas mengatur kinerja Printer di perangkat tersebut. Coba lakukan cara di bawah ini sebagai solusi ketika Print Spooler bermasalah :
- Tekan tombol Windows + R untuk menampilkan menu RUN
- Setelah itu ketikkan service.msc
- Cari menu Print Spooler pada halaman Services
- Kemudian klik kanan dan pilih Stop
- Jika sudah, klik kanan lagi pada Print Spooler lalu pilih Start
- Klik kanan lagi dan pilih Properties
- Pada kolom Startup Type kalian pilih Automatic
- Terakhir, klik OK untuk menyimpan perubahan
4. Driver Printer Bermasalah
Apabila semua cara diatas sudah dilakukan, tapi Printer masih juga tidak terdeteksi, maka ada kemungkinan masalah berasal dari Driver Printer yang terinstall di komputer. Untuk mengetahui status Driver Printer, silahkan ikuti langkah-langkah berikut :
- Tekan tombol Windows + R
- Masukkan perintah devmgmt.msc pada kolom RUN
- Setelah itu pilih Print Queues lalu cari nama Driver Printer yang digunakan
- Jika terdapat ikon ( ! ) artinya Driver Printer memang bermasalah sehingga berakibat Printer tidak terdeteksi
Lalu bagaimana cara mengatasi Driver Printer yang bermasalah? Untuk solusi dari masalah tersebut, kami sarankan kalian melakukan install ulang Driver melalui CD yang diperoleh. Jika tidak ada, kalian bisa mendownload Driver Printer melalui situs yang tertera pada buku panduan. Setelah melakukan install ulang, biasanya Printer akan kembali terdeteksi di komputer.
4. OS Windows Tidak Mendukung
Selanjutnya, masalah diatas juga bisa terjadi ketika OS Windows dari PC atau Laptop yang digunakan tidak kompatibel dengan Driver Printer yang dibutuhkan. Perlu diketahui bahwa masing-masing Driver memiliki spesifikasi minimum untuk perangkat yang bisa mengoperasikannya.
Apabila setelah di cek, ternyata perangkat memang belum kompatibel maka kalian perlu melakukan update OS Windows ke versi yang lebih tinggi. Hal ini biasanya dialami oleh pengguna komputer dari Windows 7 dan Windows 8 yang memakai Printer versi terbaru.
5. Device Printer Belum Ditambahkan
Kemudian setelah berhasil menginstall Driver Printer, terkadang Printer juga masih belum terbaca di komputer. Hal ini bisa terjadi ketika kalian lupa menambahkan Device Printer. Jika demikian, silahkan ikuti tata cara di bawah ini untuk menambahkan Device Printer :
- Buka menu Settings
- Masuk ke Devices – Printers & Scanners
- Klik Add a Printer or Scanner
- Cari nama Printer yang sudah terinstall
- Setelah itu klik Connect
Jika sudah, maka Printer yang digunakan bakal muncul di daftar daftar Printers & Scanners
KESIMPULAN
Demikianlah penjelasan dari Gadgetized.net mengenai penyebab Printer tidak terbaca di komputer. Masalah tersebut jelas akan menghambat kebutuhan kalian dengan perangkat tersebut. Meski begitu, ketika mengalami masalah ini kalian tidak perlu khawatir, sebab diatas kami telah menjelaskan secara lengkap bagaimana cara mengatasi trouble Printer tidak terdeteksi.
sumber gambar :
- Channel Youtube Kepoin IT
- gagastekno.com
