Cara Sharing Printer kami rasa sangat berguna bagi kalian yang memiliki pekerjaan di bidang percetakan. Dengan fitur ini kami yakin pekerjaan kalian akan terbantu sekaligus meminimalisir biaya pengeluaran untuk membeli perangkat tambahan.
Sharing Printer merupakan salah satu fitur berbagi printer atau bisa diartikan sebagai Satu Printer Untuk Semua. Melalui fitur tersebut kalian bisa cetak dokumen, foto atau sejenisnya dari dua perangkat komputer sekaligus.
Lalu seperti apa cara menggunakan Sharing Printer ? tenang, jawaban dari pertanyaan tersebut telah kami siapkan dibawah. Sebelum itu, perlu diketahui jika cara ini bisa kalian gunakan pada semua perangkat komputer.
Apakah ada spesifikasi khusus untuk printer yang digunakan ? kami rasa tidak ada, soalnya semua merk dan tipe printer terbaru sudah support teknologi ini. Baiklah, daripada penasaran silahkan simak ulasan berikut mengenai cara Sharing Printer terlengkap dan termudah.
Ini Dia Cara Sharing Printer di Windows 7 Terlengkap & Termudah
Cara Sharing Printer
Untuk melakukan sharing atau beragi printer dengan perangkat lain kalian perlu mengubah beberapa settingan printer. Berikut ini telah kami sajikan tata cara untuk mengubah settingan tersebut :
- Buka menu Control Panel atau tekan tombol Windows + R lalu tekan Enter.
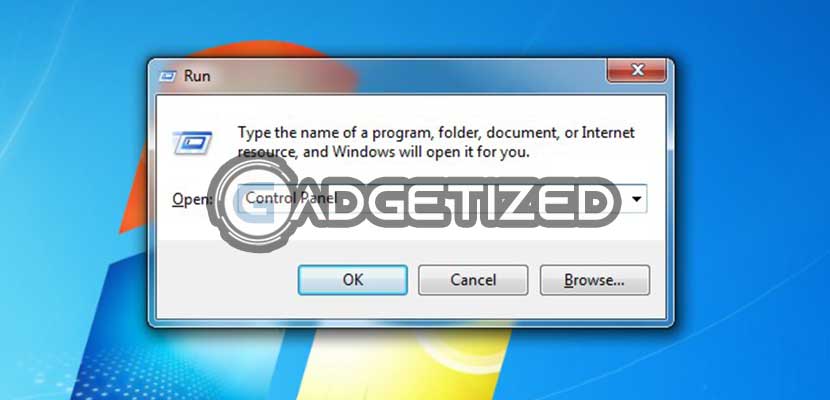
- Setelah itu klik Network and Sharing Center.
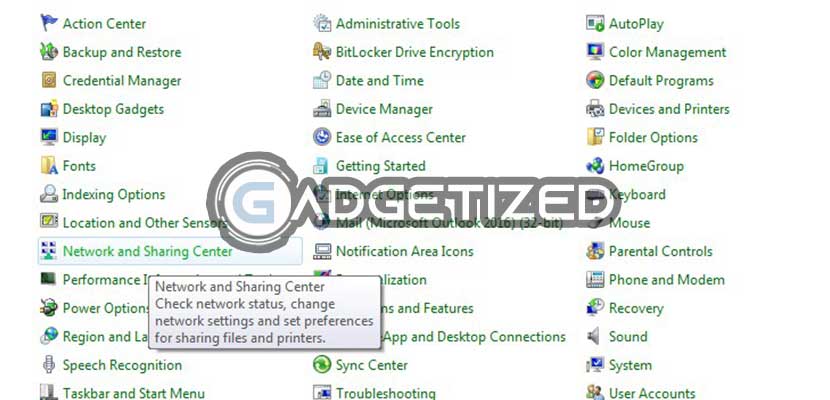
- Pada tampilan selanjutnya silahkan pilih Change Advanced Sharing Settings.
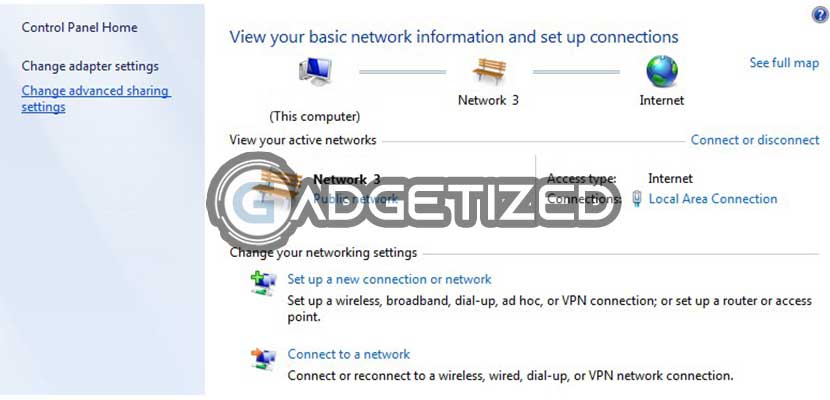
- Kemudian aktifkan fitur sharing printer dengan cara klik Turn On File and Printer Sharing.
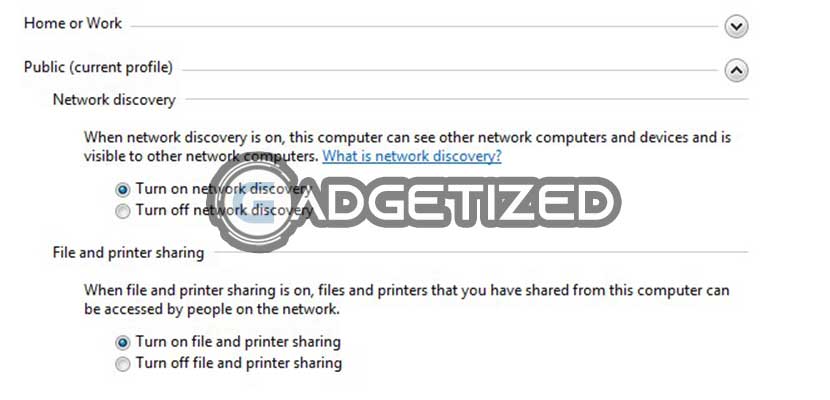
- Pada pilihan Password Protected Sharing silahkan pilih Turn Off Password Protected Sharing.
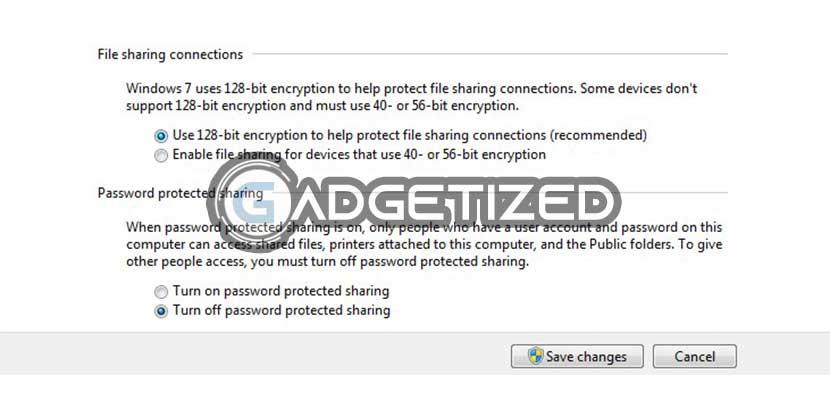
- Jika sudah, klik Save Changes.
- Sekarang kembali lagi ke menu awal Control Panel.
- Selanjutnya klik menu Device and Printers.
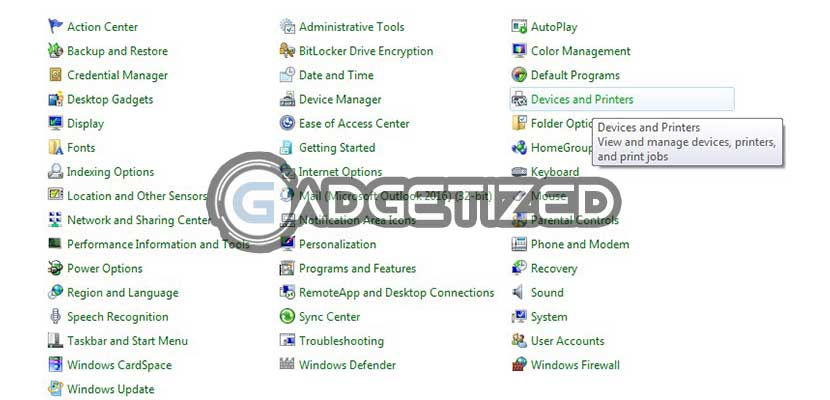
- Pilih printer mana yang ingin kalian sharing.
- Lalu klik kanan -> Printer Properties.
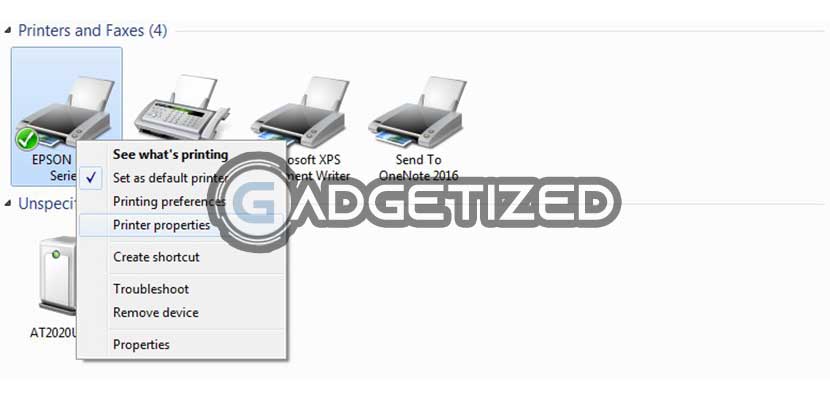
- Setelah itu buka tab Sharing lalu centang kotak kecil di sebalah kiri menu Share This Printer.
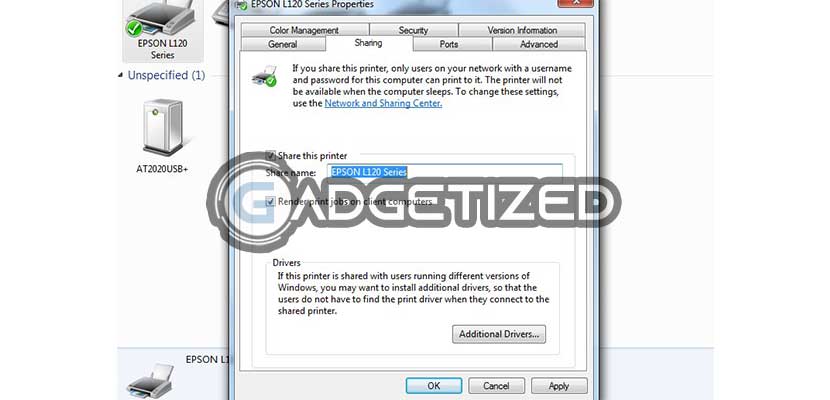
- Jangan lupa beri nama pada printer tersebut.
- Terakhir klik OK.
Cara Menggunakan Fitur Sharing Printer di Windows 7
Setelah berhasil mengaktifkan fitur berbagi printer, tentu kalian wajib tahu bagaimana cara menggunakan fitur tersebut. Nah, untuk PC atau laptop Windows 7 yang ingin menggunakan printer dari perangkat lain bisa mengikuti tata cara dibawah ini :
- Hidupkan PC / laptop yang ingin menggunakan fitur Sharing Printer.
- Aktifkan File and Printer Sharing dan Network Discovery pada menu Control Panel.
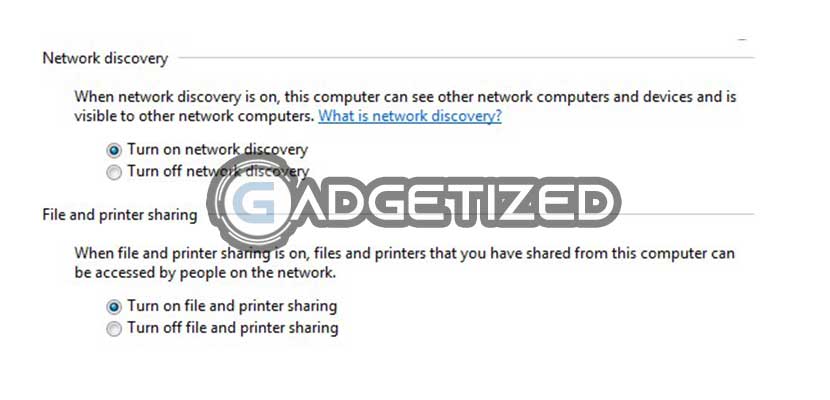
- Jika sudah klik Save Changes.
- Selanjutnya buka File Explorer -> Network.
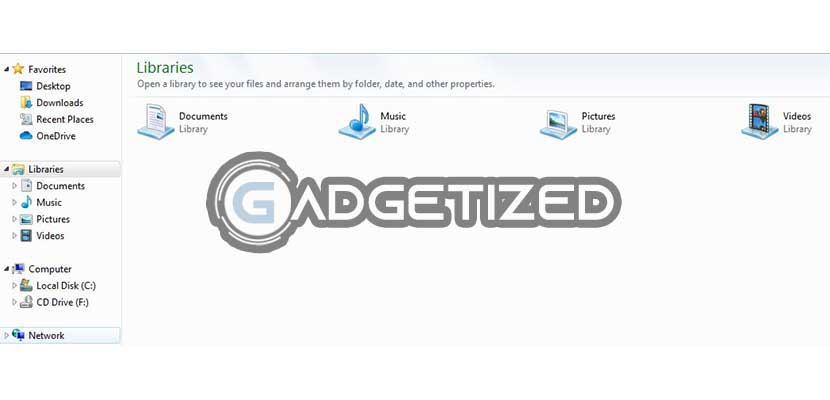
- Lalu akan muncul nama printer dari perangkat lain yang bisa digunakan.
- Klik kanan pada nama printer tersebut lalu pilih Connect.
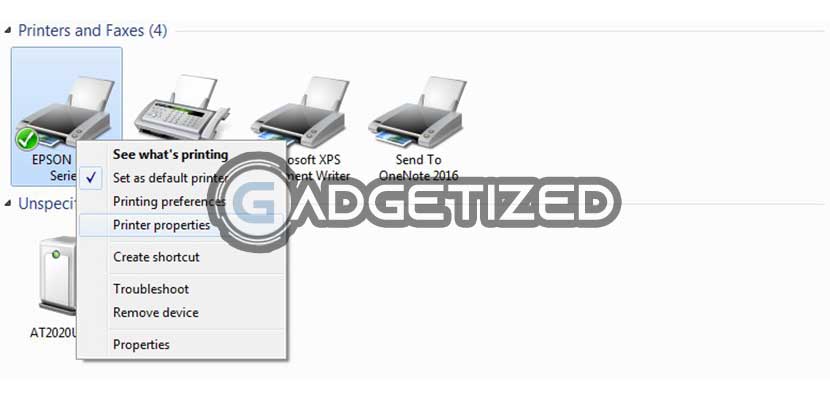
- Sekarang kalian bisa melakukan print dokumen, foto dan lain sebagainya menggunakan printer dari komputer lain.
Manfaat Fitur Sharing Printer
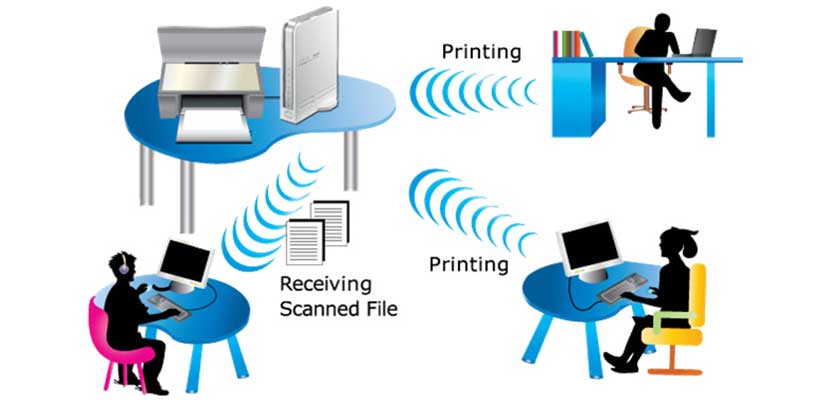
Dengan adanya fitur Sharing Printer tentu akan memudahkan kalian untuk mencetak dokumen. Selain itu, kalian juga bisa memangkas biaya untuk membeli printer lagi bukan ? sebab, dengan satu printer kalian bisa melakukan print dari beberapa komputer sekaligus tanpa perlu INSTAL DRIVER apapun.
FAQ
Iya, bahkan untuk tata cara mengaktifkannya tidak beda jauh dari cara diatas.
Tidak. kalian hanya perlu mengubah beebrapa pengaturan di Control Panel.
Dengan fitur tersebut kalian bisa melakukan cetak dokumen dari dua perangkat komputer menggunakan satu printer.
KESIMPULAN
Itu dia tata cara untuk mengaktifkan fitur Sharing Printer pada perangkat Windows 7 yang berhasil Gadgetized.net rangkum. Kemudian ketika fitur tersebut diaktifkan dari perangkat yang terhubung dengan printer, kalian masih harus mengaktifkan File and Printer Sharing serta Network Discovery pada perangkat lain yang ingin menggunakan fitur berbagi printer. Hadirnya teknologi seperti ini mampu memangkas biaya pembelian printer, karena kalian bisa melakukan cetak dokumen dari beberapa perangkat hanya dengan satu buah printer.
