Cara Fotocopy di Printer Canon – Saat ini perangkat Printer Canon tidak hanya digunakan untuk mencetak dokumen dalam bentuk Digital, tapi juga bisa digunakan untuk mencetak Dokumen dalam bentuk Fisik. Ya, sekarang tersedia beberapa tipe Printer Canon yang sudah mendukung fitur Fotocopy.
Dengan adanya fitur ini, bagi kalian yang ingin membuka bisnis percetakan tentu tidak perlu lagi keluar uang banyak untuk membeli perangkat mesin Fotocopy. Seperti kita tahu, harga satu unit mesin Fotocopy bisa mencapai puluhan bahkan ratusan juta rupiah.
Selain Copy dokumen, beberapa tipe Printer juga sudah memiliki fitur Scan. Fitur ini berguna untuk mengkonversi dokumen dalam bentuk Fisik menjadi dokumen Digital. Namun pada pembahasan kali ini kami akan menjelaskan secara khusus bagaimana cara menggunakan fitur duplikat dokumen pada Printer ini.
Bagi kalian yang di rumah atau di kantor menggunakan mesin Printer merk Canon, kalian perlu mengetahui bagaimana cara menggunakan fitur duplikat dokumen pada mesin ini. Selain itu, kami juga punya informasi mengenai beberapa tipe Printer Canon yang sudah mendukung fitur tersebut di dalamnya.
Cara Fotocopy di Printer Canon

Seperti kami sebutkan diatas bahwa sekarang beberapa tipe mesin Printer Canon sudah ada yang bisa melakukan duplikat dokumen alias Fotocopy. Bukan hanya itu, beberapa diantaranya bahkan sudah bisa melakukan Scan dan lain sebagainya.
Dengan begitu, satu unit Printer Canon bisa menjadi modal usaha membuka bisnis percetakan. Bagi yang belum tahu Printer Canon tipe apa saja yang sudah memiliki fitur duplikat dokumen di dalamnya, silahkan simak daftar nya di bawah ini :
- MP280
- MP287
- TR4570s
- G2010
- G4010
- MP237
- MP258
- IP2770
- E410
Bagi kalian yang mungkin memiliki salah satu tipe Printer diatas, kalian bisa memanfaatkannya sebagai usaha bisnis di bidang percetakan tanpa harus membeli mesin Fotocopy. Belum tahu bagaimana cara menggunakan fitur tersebut?
Tenang, berikut ini telah kami siapkan tutorial nya secara lengkap. Tapi sebelum itu ada beberapa hal yang perlu di perhatikan untuk duplikat dokumen menggunakan Printer Canon, antara lain :
- Pastikan ketersediaan Tinta mencukupi
- Pastikan ketersediaan kertas mencukupi
- Posisi dokumen yang ingin di cetak harus benar supaya hasil cetak tidak rusak
- Gunakan kertas dengan ukuran yang sesuai (umum yang sering digunakan adalah kertas ukuran A4)
Apabila semua sudah siap, sekarang ikuti tata cara di bawah ini untuk duplikat dokumen pakai Printer Canon dengan hasil cetak hitam putih :
1. Nyalakan Printer Canon

Langkah pertama silahkan nyalakan Printer Canon lalu buka tempat Scan atau Fotocopy. Selanjutnya kalian akan menjumpai tanda panah di sudut kiri atas.
2. Letakkan Dokumen

Silahkan letakkan dokumen yang ingin di cetak pada sudut tersebut. Sebagai contoh, disini kita akan mencetak dokumen eKTP dan NPWP, maka posisikan halaman depan dokumen tersebut menempel ke mesin Scan (lihat gambar diatas). Jika sudah, silahkan tutup mesin Printer nya.
3. Siapkan Kertas

Setelah itu, siapkan kertas A4 atau ukuran lain sebagai media cetak.
4. Tekan Tombol Black
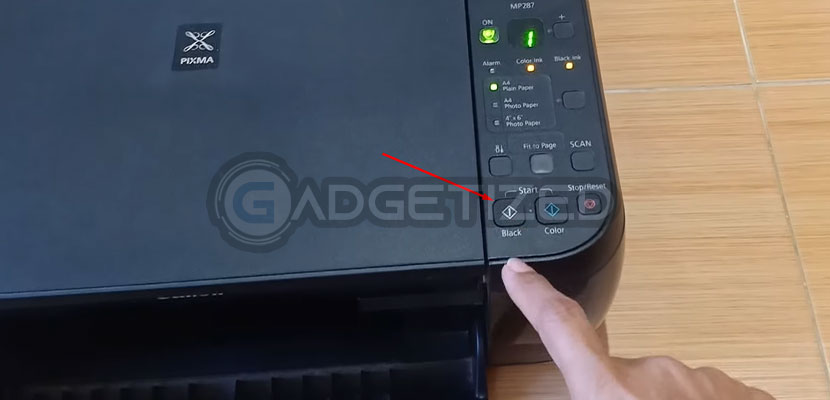
Kemudian tekan tombol Black untuk melakukan Fotocopy Hitam Putih di Printer Canon
5. Ambil Hasil Cetak

Tunggu beberapa saat lalu ambil hasil Fotocopy yang keluar dari mesin Printer Canon.
6. Balik Dokumen

Setelah itu buka kembali mesin Fotocopy lalu posisikan dokumen eKTP dan NPWP ke posisi sebaliknya dan letakkan di sudut kiri bawah (lihat gambar diatas)
7. Letakkan Kertas

Kemudian pasang kertas yang sudah tertera hasil cetak sebelumnya dengan posisi seperti pada gambar diatas
8. Lanjutkan Proses Cetak

Lanjutkan proses Fotocopy dengan cara menekan tombol Black pada Printer Canon
9. Berhasil
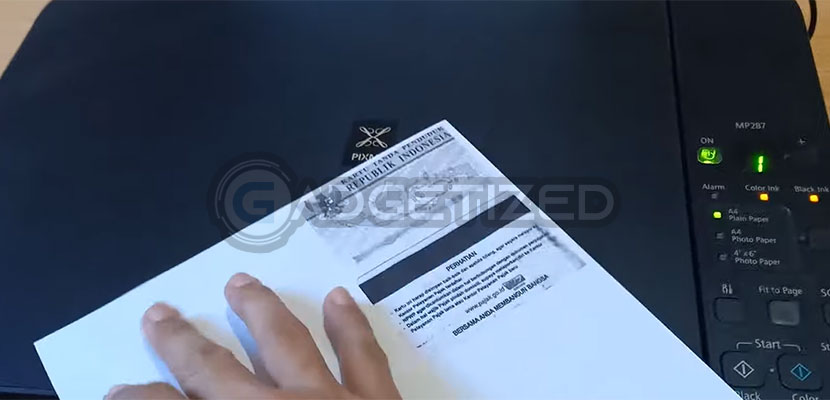
Terakhir, Printer Canon akan menampilkan hasil Fotocopy bolak-balik. Selesai
Cara Copy Warna di Printer Canon

Selain melakukan Fotocopy bolak-balik, beberapa tipe Printer Canon juga ada yang sudah mendukung fitur Fotocopy warna. Untuk melakukan Fotocopy ini cara nya sama seperti Fotocopy bolak balik warna hitam putih, perbedaan nya cuma terletak pada tombol yang digunakan. Supaya lebih jelasnya, silahkan simak langkah-langkah di bawah ini untuk Fotocopy warna di Printer Canon :
- Letakkan Dokumen yang ingin di Fotocopy pada Printer Canon
- Setelah itu tekan tombol Colour pada Printer Canon
- Ambil hasil cetak yang keluar dari mesin Printer Canon
Jika setelah melakukan tata cara diatas dan hasil nya kurang maksimal, maka coba lakukan Reset Printer Canon. Biasanya cara ini cukup efektif untuk mengatasi hasil cetak yang bermasalah. Jika cara tersebut tidak berhasil, mungkin penyebab nya berasal dari tinta yang sudah hampir habis.
Cara Copy Dalam Jumlah Banyak
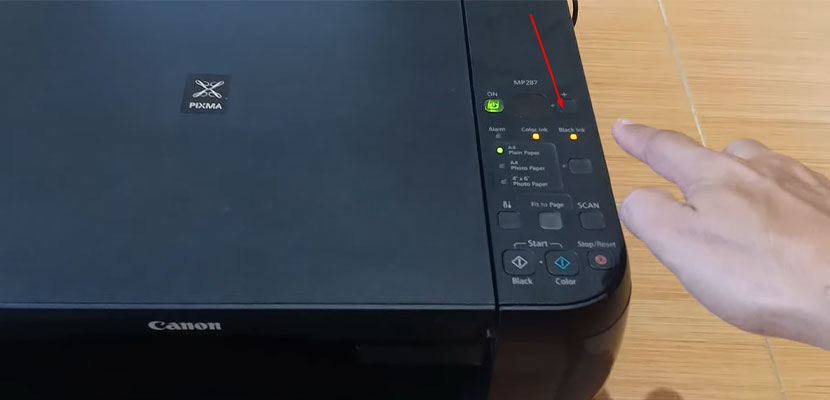
Ketiga, Printer Canon juga mampu melakukan Fotocopy dalam jumlah banyak. Untuk mencetak Fotocopy dalam jumlah banyak di Printer Canon juga sama seperti Fotocopy biasanya. Lalu dimana perbedaan nya? Perbedaan hanya terletak pada tombol ( + ) pada perangkat tersebut.
Untuk langkah-langkah nya sama persis seperti cetak dokumen hitam putih, kemudian setelah meletakkan kertas kalian tekan tombol ( + ) sesuai jumlah yang diinginkan. Jika sudah, tinggal klik tombol Black pada Printer lalu tunggu hasil cetak keluar. Dalam melakukan jenis copy jumlah banyak, pastikan kertas dan tinta pada Printer kalian mencukupi.
KESIMPULAN
Itu dia pembahasan dari Gadgetized.net mengenai cara duplikat dokumen di Printer Canon. Pada tata cara diatas kami menggunakan Printer Canon tipe MP280 sebagai contoh. Namun pada semua tipe Printer Canon yang sudah ada fitur Fotocopy, sebagian besar sudah mampu melakukan 3 (tiga) jenis Copy dokumen, yaitu Hitam Putih, Perbanyak dan Berwarna. Semoga dengan adanya informasi diatas, kalian para pengguna Printer Canon dari salah satu tipe yang kami sebutkan bisa lebih memanfaatkan perangkat tersebut untuk keperluan cetak mencetak dokumen.
sumber gambar :
- Tim Gadgetized.net
- arenaprinter.com
- Channel Youtube Felly Tutorial
