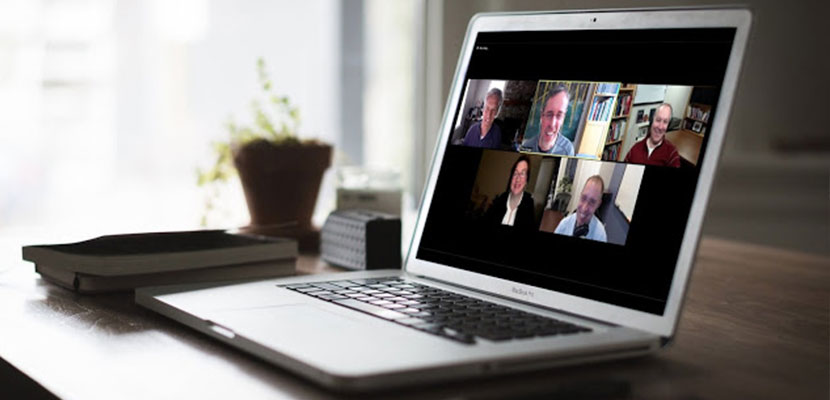Dengan adanya penyebaran virus Covid-19 banyak perusahaan yang memutuskan untuk WFH atau Work From Home kepada para karyawannya, sekarang sudah tersedia situs dan aplikasi Zoom, lalu bagaimana cara menggunakan zoom di laptop?.
Nah apasih situs dan Aplikasi Zoom Clouds Meetings itu? Zoom adalah pilihan untuk para pekerja agar dapat berkoordinasi soal pekerjaan tanpa harus bertatap muka secara langsung. Artinya aplikasi dan situs ini dapat digunakan untuk video conference dengan banyak orang secara online pada laptop.
Keunggulan dari Zoom ini bisa menampung sampai 100 orang pesera dalam satu sesi. Selain itu, Zoom memiliki fitur sharing screen yang bisa memungkinkan semua peserta saling melihat layar masing-masing. Selain karyawan, para Siswa saat ini juga di haruskan belajar dirumah, anda bisa melihat aplikasi belajar online gratis terbaik.
Cara menggunakan Zoom baik di Laptop, PC, atau HP cukup mudah. Jika anda menggunakan Zoom melalui laptop cukup kunjungi website Zoom kemudian lakukan registrasi. Namun, jika anda menggunakan Zoom melalui HP pertama harus download Zoom kemudian baru bisa digunakan untuk video converence.
Cara Menggunakan Zoom di Laptop dan HP
Penggunaan dan keunggulan aplikasi Zoom serta manfaatnya sudah di jelaskan di atas. Nah kali ini kita akan membahas lebih lanjut bagaimana cara menggunakan Zoom di laptop, PC, Android, dan Iphone. Berikut ini cara lengkapnya dan anda bisa mengikuti setiap langkah-langkah seperti penjelasan di bawah ini.
Cara Menggunakan Zoom di Laptop dan PC
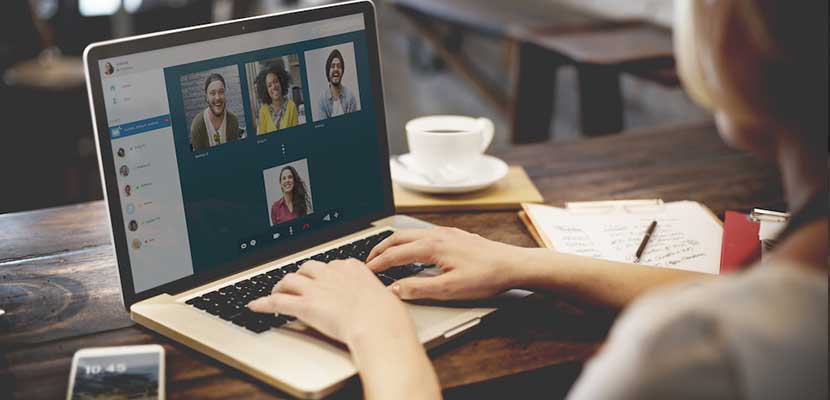
- Masuk ke situs Zoom kemudian membuat akun terlebih dahulu dengan mengguankan akun email atau facebook.
- Setelah melakukan registrasi, silahkan masuk ke laman utama dan klik “My Profile”. Pada menu tersebut terdapat data “Personal Meeting ID” yang bisa anda gunakan untuk mengundang peserta atau partisipan ke video conference.
- Lalu Copy Meeting ID dan kirim teman yang akan anda undang ke video conference yang sudah anda buat. Atau dapat mengguankan link untuk di Copy-Paste di web browser.
- Peserta yang di undang ke dalam sebuah meeting di aplikasi Zoom tidak harus memiliki akun. Partisipan hanya cukup Copy-Paste link atau Meeting ID untuk bisa bergabung ke dalam video conference yang sudah di buat Host.
- Jika link tersebut di klik, maka secara otomatis partisipan mendapatkan tawaran untuk bergabung ke video conference.
- Klik “Join s Meeting” dan secara otomatis ruang virtual tersebut sudah dapat digunakan.
Cara Menggunakan Zoom di HP
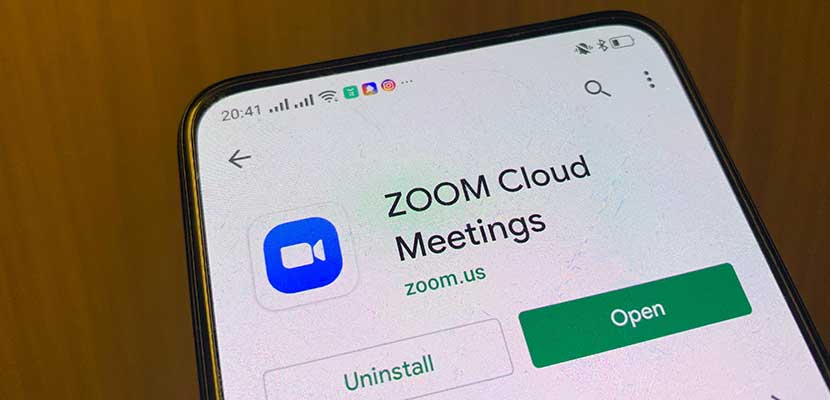
Berbeda dengan menggunakan laptop atau PC bisa langsung mengunjungi situs Zoom. Jika anda menggunakan HP tentunya harus download dan instal aplikasi Zoom Cloud Meetings di Google Play Store atau App Store. Jika sudah download, silahkan ikuti cara menggunakan Zoom seperti cara di bawah ini.
- Setelah download aplikasi Zoom dan Instal di HP, anda bisa langsung “Sign Up” Menggunakan emaul atau Facebook.
- Silahkan masuk ke menu “Setting” atau pengaturan, lalu cari menu “Personal Meeting ID” yang bisa di gunakan untuk mengundang partisipan ke video conference nantinya.
- Dilanjutkan dengan “Copy Meeting ID” lalu kirimkan ke teman yang akan di undang masuk kedalam video conference anda buat. Atau anda bisa menggunakan link untk di Copy-Paste di web browser.
- Penggunaannya sama seperti pada Laptop atau PC, jika anda adalah seseorang yang di undang kedalam video conference tidak perlu memiliki akun, cukup dengan Copy-Paste link atau Meeting ID untuk bergabung kedalam video converence. namun jika anda seseorang yang mengundang orang lain untuk berada di dalam video converence harus membuat akun terlebih dahulu.
- Jika link atau Meeting ID itu anda klik, maka secara otomatis partisipan mendapatkan tawaran untuk langsung bergabung ke video conference.
- Tentunya partisipan bisa Copy-Paste Meeting ID milik Host untuk bisa bergabung ke conference, lalu klik “Join a Meeting” dan ruang virtual meeting sudah bisa digunakan.
KESIMPULAN
Banyak karyawan yang memilih menggunakan Zoom Clouds Meeting untuk melakukan diskusi dengan beberapa partisipan. Hal ini dikarenakan Zoom Clouds Meeting membutuhkan bandwidth ringan dan tidak memakan kapasitas memori terlalu banyak. Bagaimana menurut anda? ada yang pernah menggunakan Zoom saat WFH ? Silahkan berbagi pendapat anda di kolom komentar.