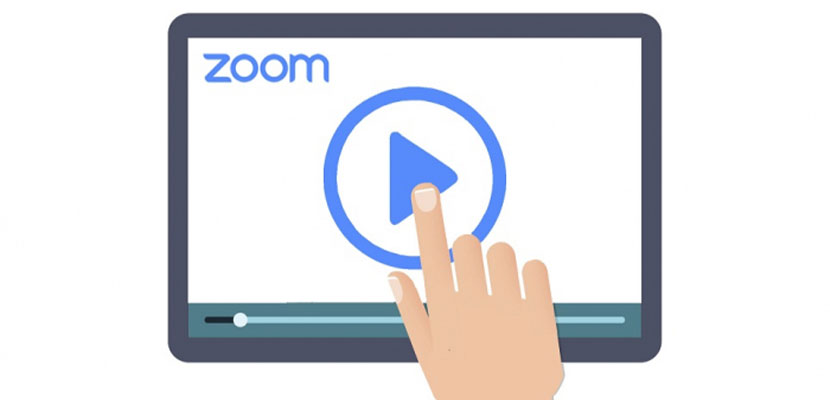Saat sedang meeting sering kali kita tidak mendengar atau masih kebingungan dengan materi yang di bicarakan. Nah, untuk mengatasi hal tersebut ternyata pada aplikasi zoom kita dapat melakukan cara merekam zoom meeting.
Dimana nantinya hasil rekaman tersebut bisa kita putar kembali untuk mengulangi hal yang belum jelas. Cara merekam zoom meeting sebenarnya sangatlah mudah, dimana kita hanya perlu menggunakan fitur record pada zoom.
Saat kita melakukan cara join meeting di zoom kita bisa langsung menggunakan fitur tersebut. namun perlu kalian ketahui, bahwa fitur tersebut hanya dapat digunakan jika anda adalah host atau tuan rumah meeting.
Lantas bagaimana cara merekamnya. nah berikut ini gadgetized akan menyajikan informasi seputar cara merekam zoom meeting. Untuk lebih jelasnya silahkan simak ulasan mendalam berikut ini hingga akhir.
Cara Merekam Zoom Meeting Paling Mudah
Cara Merekam Zoom Meeting
Rekaman lokal tersedia untuk pelanggan gratis atau berbayar. Rekaman memungkinkan pengguna merekam video meeting dan audio secara lokal ke PC. File yang direkam bisa diunggah ke penyimpanan file seperti Google Drive, Dropbox, layanan streaming seperti Youtube atau Vimeo. Adapun cara merekam meeting sebagai berikut.
1. Mengaktifkan Perekaman Lokal
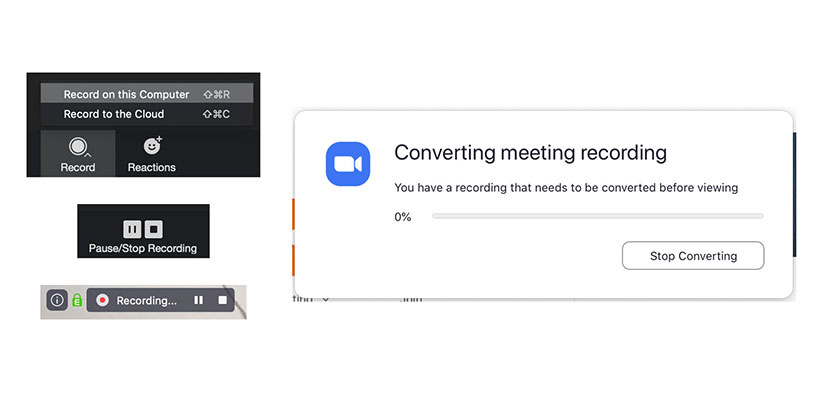
I. Untuk Semua Anggota Organisasi
- Langkah yang pertama, silahkan masuk web zoom sebagai host untuk mengedit pengaturan akun.
- Kemudian, tekan opsi Pengaturan akun.
- Pada tab Perekaman, navigasikan ke opsi Rekaman Lokal serta verifikasi bahwa pengaturan sudah diaktifkan.
- Apabila pengaturan dinonaktifkan, tekan saklar untuk mengaktifkannya. jika dialog verifikasi muncul, pilih aktifkan untuk memverifikasi perubahan.
- Apabila anda ingin membuat pengaturan ini wajib untuk semua pengguna di akun anda, tekan ikon kunci tan tekan kunci untuk mengonfirmasi pengaturan.
II. Untuk Group
- Silahkan masuk web zoom sebagai host untuk mengedit group pengguna.
- Tekan Manajemen Group.
- Klik nama group, lalu klik menu Pengaturan.
- Pada tab Perekaman, navigasi ke opsi perekaman lokal pada tab perekaman dan verifikasi pengaturan sudah diaktifkan.
- Jika pengaturan dinonaktifkan, klik saklar untuk mengaktifkannya. Apabila dialog verifikasi muncul, pilih aktifkan untuk mengonfirmasi perubahan.
- Jika anda ingin membuat pengaturan ini diwajibkan untuk semua anggota group, klik ikon kunci dan tekan kunci untuk mengonfirmasi pengaturan.
III. Untuk digunakan Sendiri
- Masuk ke portal web zoom dan klik Pengaturan Meeting Saya (jika anda adalah host) atau Pengaturan Akun (jika anda adalah anggota)
- Pada menu Perekaman, navigasikan opsi Rekaman Lokal dan verifikasi bahwa pengaturan sudah diaktifkan
- Jika anda ingin membuat pengaturan ini diwajibkan untuk semua anggota group, klik ikon kunci dan tekan kunci untuk mengonfirmasi pengaturan.
2. Memulai Perekaman Lokal
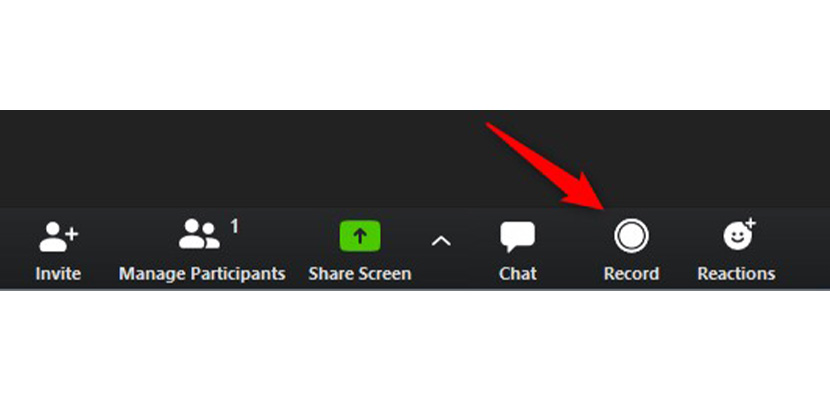
I. Cara Merekam Sebagai Host
- Mulai meeting Zoom sebagai host.
- Tekan opsi untuk Rekam.
- Jika ada menu, pilih Rekam di komputer.
- Host kemudian akan melihat indikator rekaman di sudut kiri atas saat perekaman aktif.
- Peserta akan melihat indikator rekaman aktif disudut kiri atas.
- Klik peserta untuk melihat pengguna mana yang sedang merekam.
- Setelah pertemuan berakhir, zoom akan mengonversi rekaman sehingga anda dapat mengakses file.
- Setelah proses konversi selesai, folder yang berisi file rekaman akan terbuka.
II. Cara Merekam Untuk Peserta
Pada dasarnya proses perekaman hanya dapat dilakukan oleh host. Namun sebenarnya host juga dapat membagikan fitur ini kepada para peserta meeting. Adapun caranya sebagai berikut.
- Tekan manage participant ketika meeting sedang berlangsung.
- Pilih peserta yang akan anda perbolehkan untuk merekam.
- Setelah itu, tekan More lalu tekan allow record.
Note :
- Anggota dial-in akan mendengar pesan yang memberitahu mereka bahwa meeting sekarang sedang di rekam kecuali di nonaktifkan oleh tuan rumah.
- Secara default, file audio atau video MP4 akan memiliki nama zoom_0.mp4. dan file audio saja dinamai audio_only.m4a.
- Jika rapat tiba-tiba dimatikan atau jika proses konversi terputus, file rekaman bisa menjadi rusak dan tidak dapat dipulihkan. Memulai ulang atau mematikan komputer Anda, mematikan hard disk, atau menutup laptop anda akan mengganggu proses konversi.
- Jika proses konversi tidak berhasil setelah rapat berakhir, Anda dapat mencoba mengonversi file lagi dengan menavigasi ke lokasi rekaman dan mengklik dua kali file rekaman.
- Anda dapat merekam rapat dalam tata letak yang berbeda termasuk pembicara aktif, tampilan galeri, dan layar bersama. Pelajari lebih lanjut tentang merekam tata letak.
3. Menghentikan atau Menjeda Perekaman Lokal
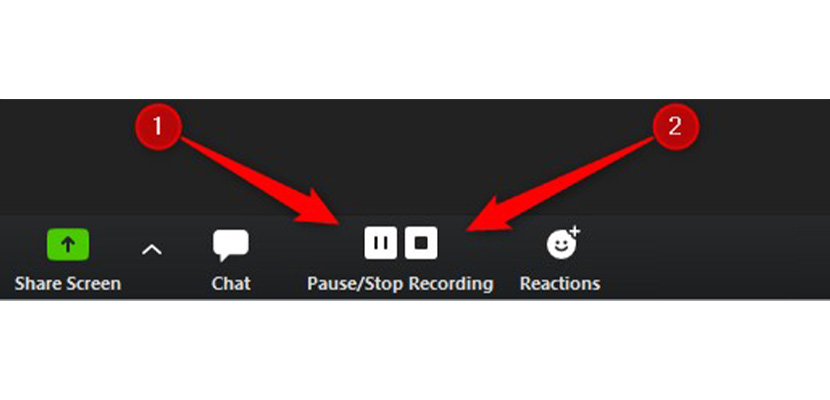
Selama perekaman Zoom, pengguna dapat Berhenti atau Menjeda rekaman. Jika pengguna berhenti merekam dan mulai lagi, file video baru akan dibuat untuk perekaman berikutnya. Jika pengguna menjeda perekaman dan mulai lagi, Zoom akan merekam ke file video yang sama untuk perekaman.
- Setelah rekaman dimulai, tekan Jeda atau Hentikan Perekaman.
- Rekaman juga dapat dihentikan atau dihentikan sementara dengan menekan indikator di sudut kiri atas.
- Saat rekaman dijeda, indikator berikut akan ditampilkan di rapat.
- Untuk melanjutkan rekaman, tekan Lanjutkan Perekaman.
- Rekaman juga dapat dilanjutkan dengan menekan indikator di sudut kiri atas.
4. Menetapkan Hak Rekaman ke Peserta
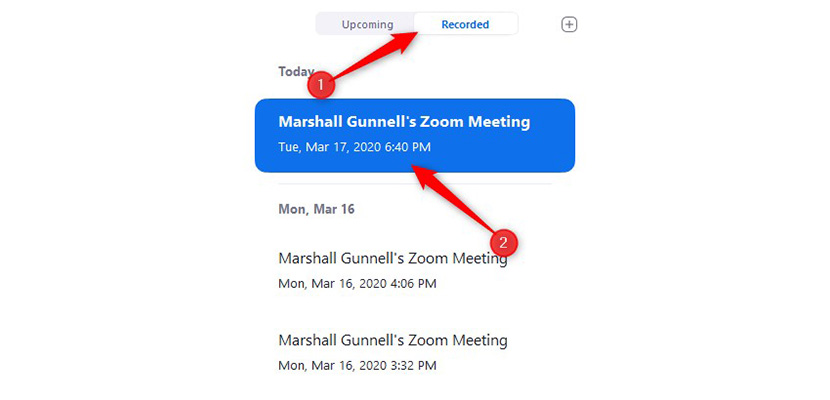
- Dalam meeting Zoom tekan Kelola Peserta.
- Dalam menu Peserta arahkan ke pengguna yang akan diberikan hak rekaman.
- Tekan Lainnya di sebelah nama mereka.
- Pilih opsi untuk Izinkan Catatan.
- Peserta akan menerima pemberitahuan bahwa “host memungkinkan anda untuk merekam meeting ini”
- Saat peserta merekam, menu peserta akan menampilkan ikon rekaman di sebelah nama pengguna.
- Untuk menonaktifkan kemampuan peserta untuk merekam
- Tekan Lainnya di sebelah nama, lalu tekan Forbid Record.
- Kemudian peserta akan menerima pemberitahuan bahwa “host melarang anda merekam meeting ini”
5. Mengakses File Perekaman Lokal
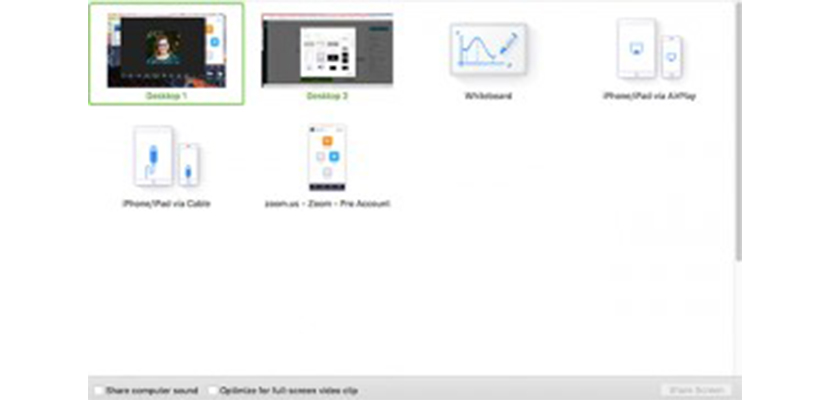
- Buka klien Zoom desktop dan tekan Rapat.
- Tekan tab Rekaman dan pilih pertemuan dengan rekaman lokal.
- Anda dapat mengakses opsi ini untuk mengelola rekaman lokal Anda:
- Open : Buka folder yang berisi file rekaman.
- Play Video : Mainkan pertemuan yang direkam menggunakan pemutar media default komputer Anda.
- Play Audio : Putar audio rapat yang direkam dengan pemutar media default komputer Anda.
- Delete : Hapus rapat dari daftar rekaman pada klien Zoom. Ini tidak menghapusnya dari komputer.
- Ikon Segarkan : Segarkan daftar rekaman jika Anda tidak melihat rekaman Anda.
- Ikuti langkah-langkah untuk berbagi rekaman lokal jika Anda ingin orang lain melihat rekaman Anda.
6. Merekam Format File
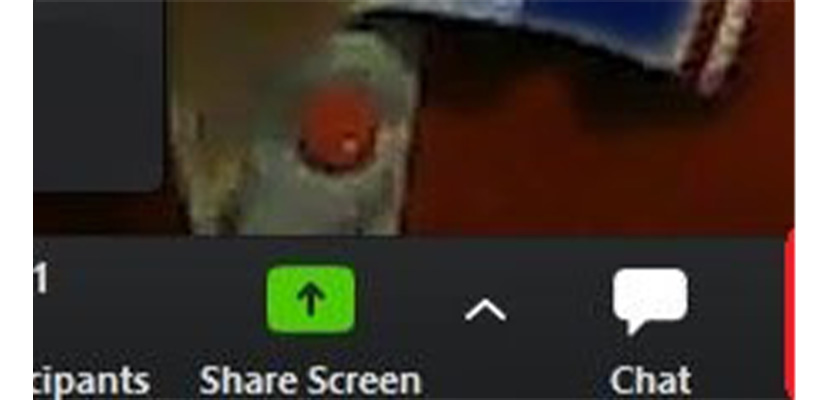
Rekaman zoom menggunakan format file berikut:
- Secara default MP4 : File Audio / Video yang bernama zoom_0.mp4. Setiap rekaman berikutnya akan berurutan : zoom_0, zoom_1, zoom_2, dan lain sebagainya.
- Secara default M4A : File audio-only yang bernama audio_only.m4a. Setiap rekaman selanjutnya akan berurutan : audio_only_0, audio_only_1, dan lain sebagainya.
- M3U : File playlist untuk memutar semua file MP4 individual (hanya Windows). Secara default bernama playback.m3u.
- Secara default TXT : File teks yang bernama chat.txt. File ini berisi pesan obrolan dalam rapat.
7. Mengubah Pengaturan Perekaman Lokal
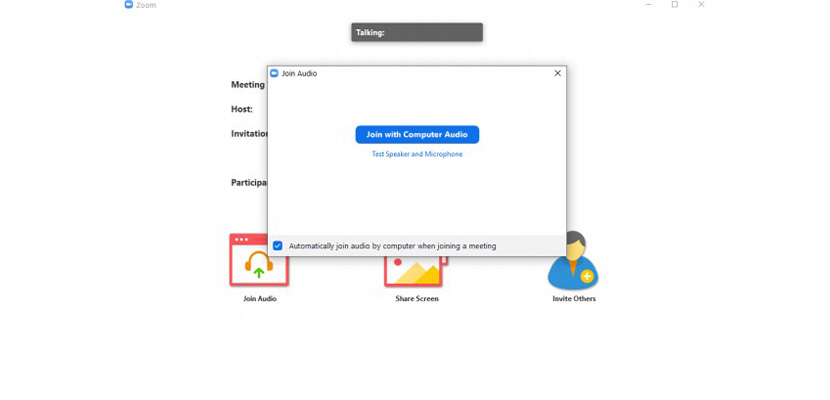
Untuk mengubah pengaturan perekaman lokal di klien Zoom:
- Buka klien Zoom dan klik Pengaturan.
- Tekan tab Perekaman.
- Ini akan membuka opsi rekaman yang dapat Anda ubah menggunakan klien.
8. Merekam Banyak File Audio
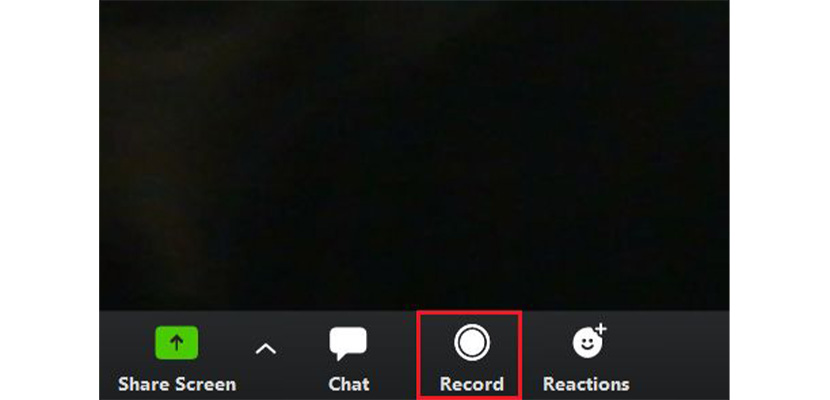
- Buka tab klien Zoom
- Tekan Pengaturan.
- Tekan tab Perekaman.
- Aktifkan Rekam file audio terpisah untuk setiap peserta.
- Rekam dan simpan rapat ke komputer Anda.
- Setelah rapat selesai dan rekaman sudah diproses, buka folder rekaman.
- Di dalam folder, buka Rekam Audio.
- Setelah di folder Rekam Audio, trek audio masing-masing peserta akan terdaftar sebagai file sendiri dengan nama file yang berakhir dengan nama peserta.
Catatan : Rekaman lokal tidak didukung pada iOS dan Android. Agar dapat merekam meeting dengan smartphon anda bisa lihat rekaman cloud untuk akun berbayar jika Anda menggunakan smartphone.
KESIMPULAN
Itulah cara merekam zoom meeting yang dapat gadgetized sampaikan. Semoga informasi di atas bermanfaat untuk anda semuanya. Selamat mencoba dan semoga berhasil.