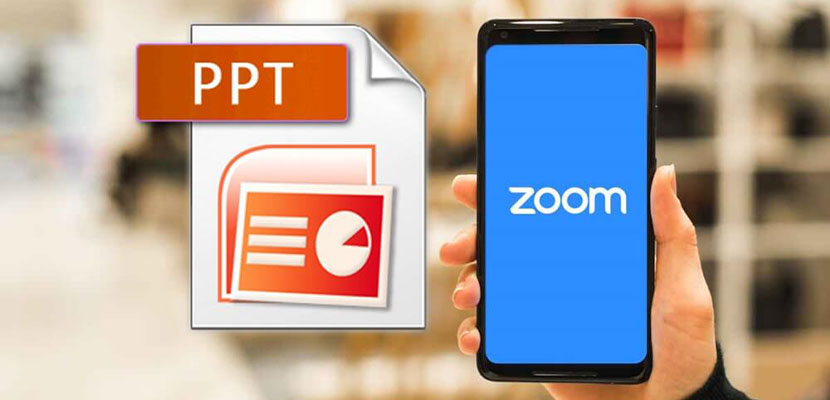Berbicara mengenai aplikasi Zoom Cloud Meeting. Kali ini gadgetized akan menyajikan informasi tentang cara menampilkan PPT di aplikasi Zoom. Jadi bagi yang belum mengetahui caranya, maka inilah saat yang tepat untuk mengetahuinya.
Seperti yang sudah kita ketahui bahwa Zoom merupakan aplikasi meeting online. Pada aplikasi ini kamu dapat terhubung dengan banyak partisipan hanya dalam 1 room. Pasalnya Zoom mencangkup panggilan video hingga 100 partisipan.
Dalam sebuah meeting biasanya ada beberapa perusahaan yang sering melakukan presentasi menggunakan PPT dalam penyampaian materi meeting. Penggunaan PPT biasanya dilakukan dengan melakukan pertemuan atau meeting secara langsung.
Namun, ternyata aplikasi Zoom menyediakan fitur yang dapat menampilkan PPT secara online. Lantas bagaimana cara menampilkannya ? Untuk caranya sendiri terbilang cukup mudah, seperti yang akan gadgetized sajikan berikut ini.
Cara Menampilkan PPT di Aplikasi Zoom Terbaru
Cara Menampilkan PPT di Aplikasi Zoom
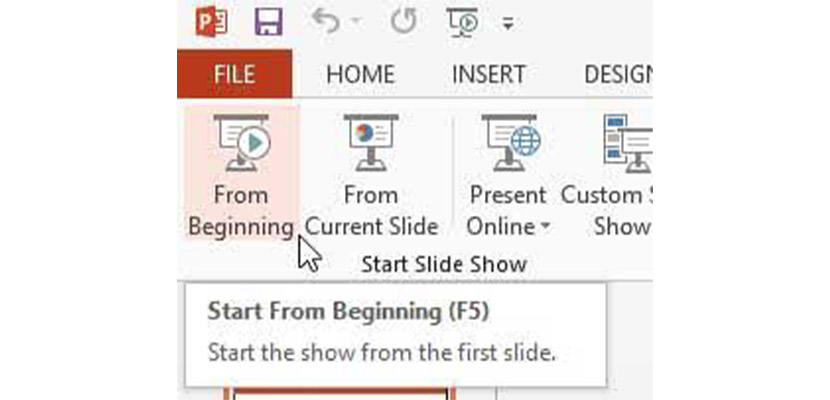
Zoom Slide akan membatu kamu membuat presentasi menjadi lebih dinamis, memungkinkan kamu menavigasi secara bebas antar slide dalam urutan yang kamu pilih tanpa mengganggu presentasi. Jadi bagi yang belum mengetahui cara menggunakan Zoom Slide silahkan ikuti langkah-langkah di bawah ini.
- Langkah yang pertama, pastikan kamu sudah membuka PPT sebelum meeting online di mulai.
- Selanjutnya silahkan lakukan cara join meeting di Zoom untuk bergabung ke dalam meeting tersebut.
- Langkah yang selanjutnya, silahkan klik Share Screen pada menu Meeting Control.
- Setelah itu silahkan klik Slide Show untuk mengubah mode presentasi ke mode slide show.
- Lalu klik From Beginning.
- Nah, jika kamu mengikuti cara di atas maka secara otomatis peserta meeting akan melihat presentasi kamu di dalam mode slide show.
Pengaturan Dual Monitor Dengan Tampilan Slide dan Tampilan Presenter
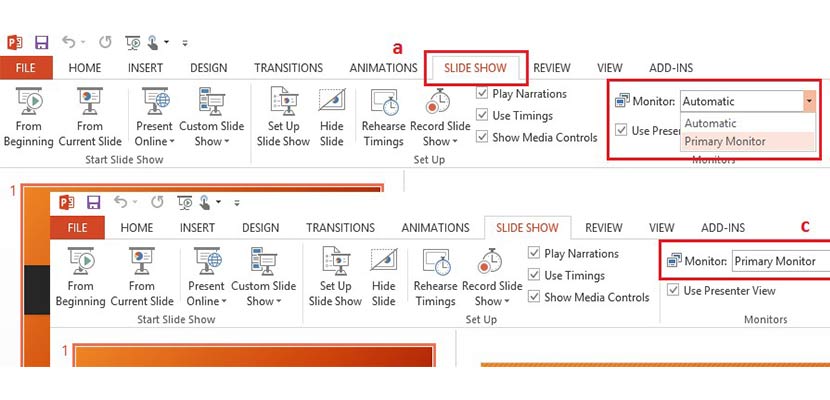
Jika kamu menggunakan monitor ganda dan ingin mempresentasikan file PowerPoint kamu di satu monitor sambil melihat catatan presenter di monitor lain, maka ikuti langkah-langkah di bawah ini.
- Buka file PowerPoint yang ingin kamu sajikan.
- Mulai atau bergabung dengan rapat Zoom.
- Klik Bagikan di kontrol rapat.
- Pilih monitor utama kamu lalu klik Bagikan. Jika kamu tidak yakin monitor mana yang menjadi monitor utama kamu, pilih monitor yang terbuka untuk PowerPoint.
- Saat membagikan layar kamu, alihkan PowerPoint ke mode tayangan slide dengan mengklik tab Tampilan Slide, Dari Awal atau Dari Slide Saat Ini.
- Jika Anda membagikan monitor utama kamu dengan benar, peserta akan melihat PowerPoint dalam tampilan cara slide. Perbatasan hijau menunjukkan monitor yang sedang kamu bagikan.
- Tampilan presenter akan muncul di monitor sekunder kamu. Gunakan ini untuk melihat catatan slide kamu dan mengontrol presentasi.
- Jika kamu tidak berbagi monitor yang benar, klik Pengaturan Tampilan lalu Tukar Tampilan Presenter dan
- Tampilan Slide. PowerPoint akan mengganti monitor yang digunakan untuk tampilan peragaan slide.
- Kamu juga dapat mengklik Bagikan Baru pada kontrol berbagi layar kamu dan pilih layar yang memperlihatkan tampilan PowerPoint dalam tayangan slide.
Pengaturan Monitor Tunggal Dengan Tampilan Peragaan di Jendela
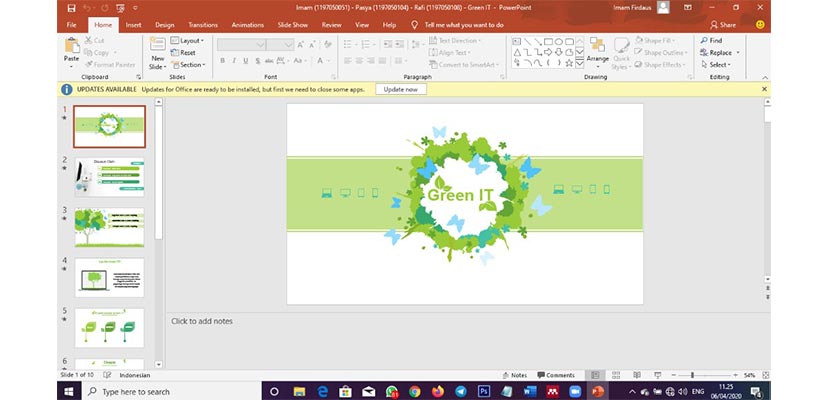
Jika Kamu memiliki satu monitor dan ingin membagikan presentasi PowerPoint Kamu dalam tampilan peragaan slide, tetapi simpan di jendela daripada di layar penuh, maka ikuti langkah-langkah dibawah ini.
- Buka file PowerPoint yang ingin Kamu sajikan.
- Klik tab Slide Show.
- Lalu Setel Slide Show.
- Di bawah Show type, pilih Browser by individual (window), lalu klik OK.
- Alihkan PowerPoint ke mode tayangan slide dengan mengklik tab Tampilan Slide, Dari Awal atau Dari Slide Saat Ini.
- PowerPoint akan menampilkan tayangan slide di jendela.
- Di Zoom, mulai atau bergabunglah dengan rapat.
- Klik Bagikan di kontrol rapat.
- Pilih jendela PowerPoint lalu klik Bagikan.
Pengaturan monitor tunggal dengan Peragaan Slide dalam Layar Penuh
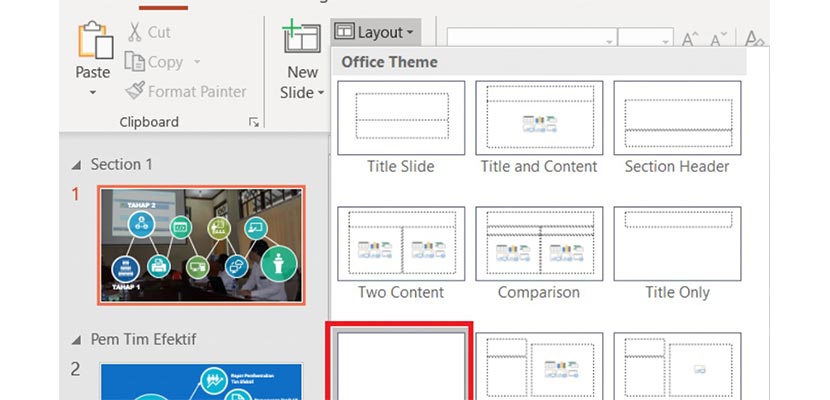
- Buka file PowerPoint yang ingin Kamu sajikan.
- Mulai atau bergabung dengan rapat Zoom.
- Klik Bagikan di kontrol rapat.
- Pilih monitor Kamu lalu klik Bagikan.
- Saat membagikan layar Kamu, alihkan PowerPoint ke mode tayangan slide dengan mengklik tab Tampilan
- Slide, Dari Awal atau Dari Slide Saat Ini.
- Perbatasan hijau menunjukkan monitor yang sedang Kamu bagikan.
KESIMPULAN
Itulah beberapa cara menampilkan PPT di aplikasi Zoom. Dari informasi di atas bisa kita simpulkan bahwa penggunaan PPT akan lebih mudah menggunakan perangkat komputer atau laptop, dimana jika kita menggunakan perangkat android kemungkinan akan kurang tepat karena memiliki layar yang relatif lebih kecil. Selain itu penggunaan PPT juga hanya dilakukan oleh host. Jadi sebelum membagikan presentasi kamu perlu melakukan cara menjadi Host di Zoom.