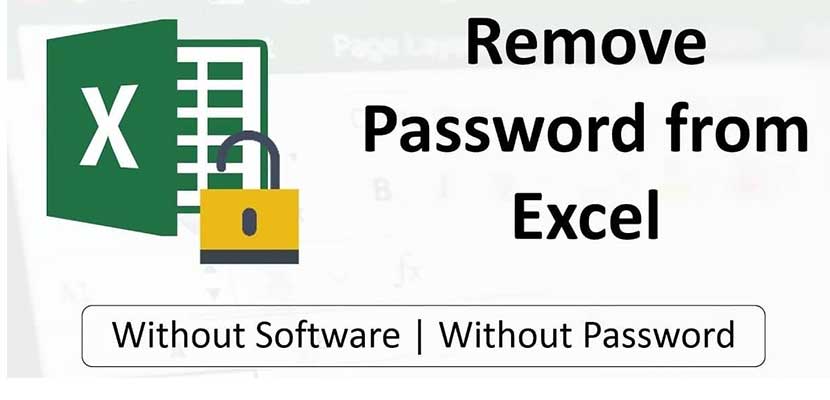Cara menghilangkan password di Excel mungkin sangat dibutuhkan ketika kalian lupa sandi dari file Excel yang tersimpan di PC maupun laptop. Nah, untuk mengatasi masalah tersebut Gadgdetized punya beberapa cara mudah yang bisa kalian gunakan.
Sebelum kami jelaskan mengenai langkah-langkanya, pertama kalian perlu mengetahui penyebab dari file Excel tidak bisa dibuka. Selain lupa sandi, masalah ini juga bisa timbul ketika kalian mengunduh file Excel dari Internet.
Karena bukan kalian yang membuat file, otomatis kalian tidak mengetahui password dari file tersebut. Oleh karena itu perlu dilakukan proses menghilangkan atau menghapus password.
Apakah cara ini memerlukan aplikasi khusus ? tentu saja tidak. Untuk menjawab rasa penasaran kalian, silahkan simak beberapa cara untuk menghilangkan password di Excel dengan mudah berikut ini.
Begini Cara Menghilangkan Password di Excel Paling Mudah
Cara Menghilangkan Password di Excel
Dalam penggunaan Microsoft Excel kalian pasti pernah menemukan file yang memiliki password. Nah, seperti yang Gadgetized janjikan diatas, berikut adalah beberapa cara untuk menghapus atau menghilangkan password di Microsoft Excel :
- Buka program MS Excel.
- Selanjutnya silahkan klik menu File -> Option.
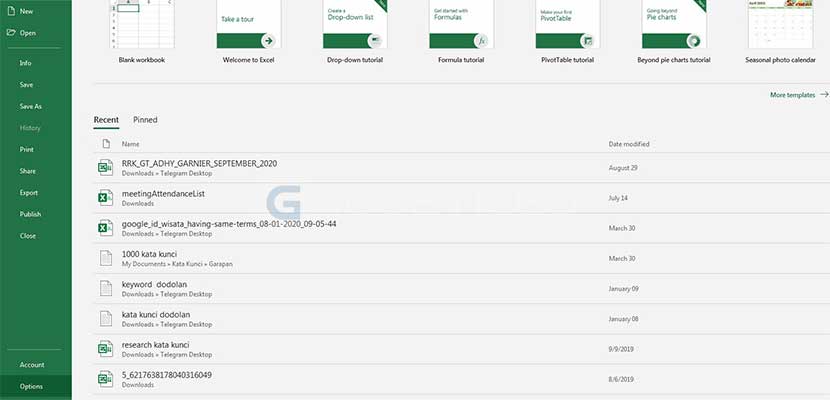
- Pada tampilan Excel Option silahkan pilih Customize Ribbon -> Main Tabs -> Developer.
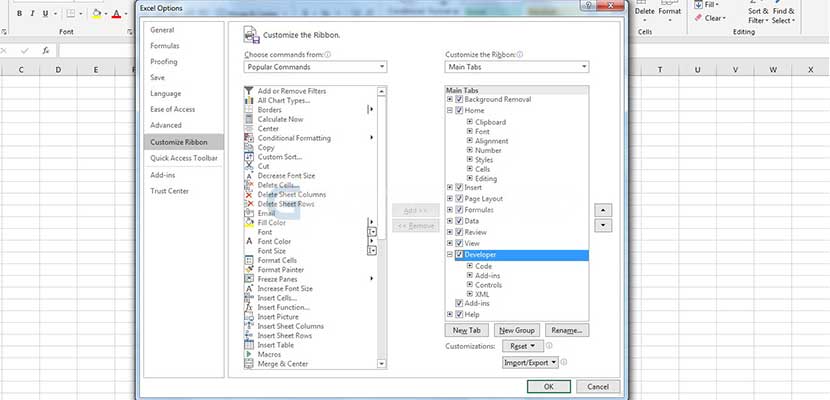
- Setelah itu klik Add lalu OK.
- Kemudian pada tampilan Bar akan muncul pilihan Developer, silahkan klik menu tersebut.
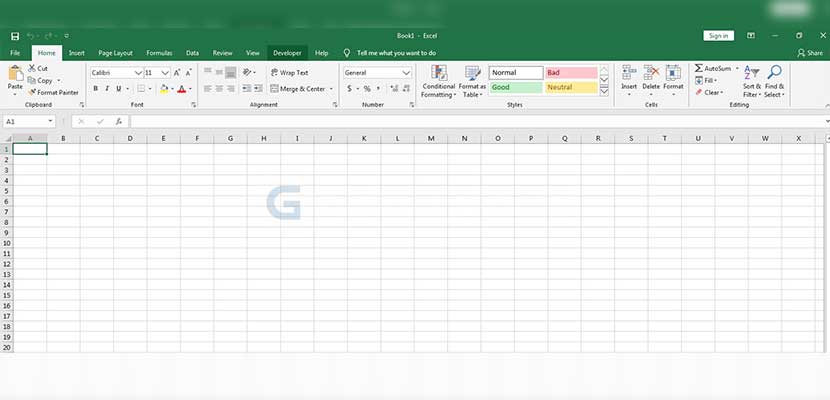
- Tekan tombol Alt + F11 pada keyboard untuk menampilkan jendela Microsoft Visual Basic for Applications.
- Jika sudah, kalian klik menu Insert -> Module.
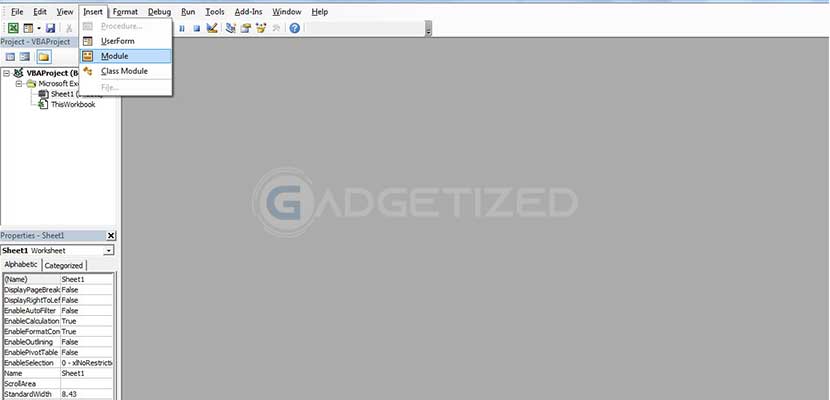
- Maka akan muncul kotak untuk menempatkan KODE VBA.
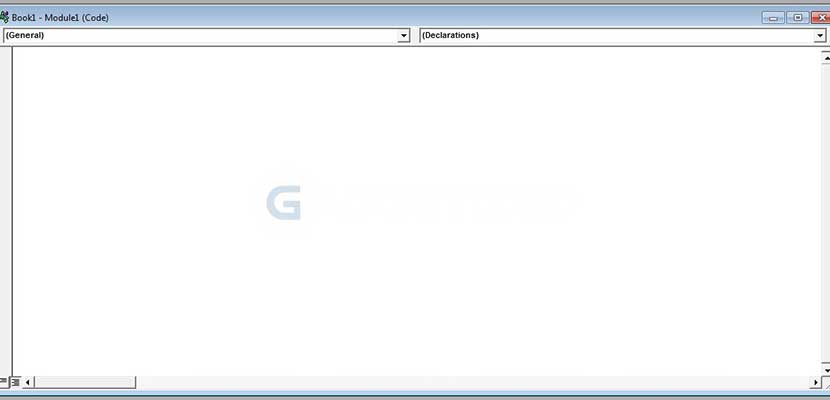
- Silahkan salin kode berikut ( bisa dilihat dibawah tutuorial ) pada kotak Module tersebut.
- Kemudian buka menu Run -> Run Sub/User From.
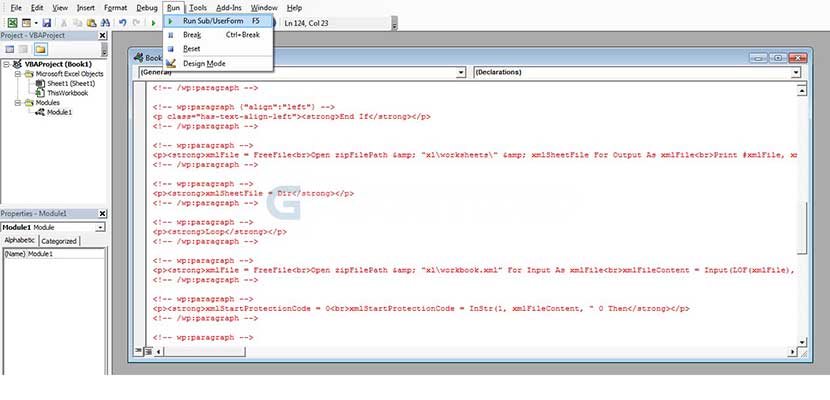
- Cari folder Excel yang terkunci dan klik OK.
- Terakhir, akan muncul notifikasi bahwa password Excel telah berhasil dihilangkan.
- Sekarang proses menghilangkan password di Excel sudah berhasil.
Sub RemoveProtection()
Dim dialogBox As FileDialog
Dim sourceFullName As String
Dim sourceFilePath As String
Dim sourceFileName As String
Dim sourceFileType As String
Dim newFileName As Variant
Dim tempFileName As String
Dim zipFilePath As Variant
Dim oApp As Object
Dim FSO As Object
Dim xmlSheetFile As String
Dim xmlFile As Integer
Dim xmlFileContent As String
Dim xmlStartProtectionCode As Double
Dim xmlEndProtectionCode As Double
Dim xmlProtectionString As String
Set dialogBox = Application.FileDialog(msoFileDialogFilePicker)
dialogBox.AllowMultiSelect = False
dialogBox.Title = “Select file to remove protection from”
If dialogBox.Show = -1 Then
sourceFullName = dialogBox.SelectedItems(1)
Else
Exit Sub
End If
sourceFilePath = Left(sourceFullName, InStrRev(sourceFullName, “\”))
sourceFileType = Mid(sourceFullName, InStrRev(sourceFullName, “.”) + 1)
sourceFileName = Mid(sourceFullName, Len(sourceFilePath) + 1)
sourceFileName = Left(sourceFileName, InStrRev(sourceFileName, “.”) – 1)
tempFileName = “Temp” & Format(Now, ” dd-mmm-yy h-mm-ss”)
newFileName = sourceFilePath & tempFileName & “.zip”
On Error Resume Next
FileCopy sourceFullName, newFileName
If Err.Number <> 0 Then
MsgBox “Unable to copy ” & sourceFullName & vbNewLine _
& “Check the file is closed and try again”
Exit Sub
End If
On Error GoTo 0
zipFilePath = sourceFilePath & tempFileName & “\”
MkDir zipFilePath
Set oApp = CreateObject(“Shell.Application”)
oApp.Namespace(zipFilePath).CopyHere oApp.Namespace(newFileName).items
xmlSheetFile = Dir(zipFilePath & “\xl\worksheets*.xml*”)
Do While xmlSheetFile <> “”
xmlFile = FreeFile
Open zipFilePath & “xl\worksheets\” & xmlSheetFile For Input As xmlFile
xmlFileContent = Input(LOF(xmlFile), xmlFile)
Close xmlFile
xmlStartProtectionCode = 0
xmlStartProtectionCode = InStr(1, xmlFileContent, “ 0 Then
xmlEndProtectionCode = InStr(xmlStartProtectionCode, _
xmlFileContent, “/>”) + 2 ‘”/>” is 2 characters long
xmlProtectionString = Mid(xmlFileContent, xmlStartProtectionCode, _
xmlEndProtectionCode – xmlStartProtectionCode)
xmlFileContent = Replace(xmlFileContent, xmlProtectionString, “”)
End If
xmlFile = FreeFile
Open zipFilePath & “xl\worksheets\” & xmlSheetFile For Output As xmlFile
Print #xmlFile, xmlFileContent
Close xmlFile
xmlSheetFile = Dir
Loop
xmlFile = FreeFile
Open zipFilePath & “xl\workbook.xml” For Input As xmlFile
xmlFileContent = Input(LOF(xmlFile), xmlFile)
Close xmlFile
xmlStartProtectionCode = 0
xmlStartProtectionCode = InStr(1, xmlFileContent, “ 0 Then
xmlEndProtectionCode = InStr(xmlStartProtectionCode, _
xmlFileContent, “/>”) + 2 ””/>” is 2 characters long
xmlProtectionString = Mid(xmlFileContent, xmlStartProtectionCode, _
xmlEndProtectionCode – xmlStartProtectionCode)
xmlFileContent = Replace(xmlFileContent, xmlProtectionString, “”)
End If
xmlStartProtectionCode = 0
xmlStartProtectionCode = InStr(1, xmlFileContent, “ 0 Then
xmlEndProtectionCode = InStr(xmlStartProtectionCode, xmlFileContent, _
“/>”) + 2 ””/>” is 2 characters long
xmlProtectionString = Mid(xmlFileContent, xmlStartProtectionCode, _
xmlEndProtectionCode – xmlStartProtectionCode)
xmlFileContent = Replace(xmlFileContent, xmlProtectionString, “”)
End If
xmlFile = FreeFile
Open zipFilePath & “xl\workbook.xml” & xmlSheetFile For Output As xmlFile
Print #xmlFile, xmlFileContent
Close xmlFile
Open sourceFilePath & tempFileName & “.zip” For Output As #1
Print #1, Chr$(80) & Chr$(75) & Chr$(5) & Chr$(6) & String(18, 0)
Close #1
oApp.Namespace(sourceFilePath & tempFileName & “.zip”).CopyHere _
oApp.Namespace(zipFilePath).items
On Error Resume Next
Do Until oApp.Namespace(sourceFilePath & tempFileName & “.zip”).items.Count = _
oApp.Namespace(zipFilePath).items.Count
Application.Wait (Now + TimeValue(“0:00:01”))
Loop
On Error GoTo 0
Set FSO = CreateObject(“scripting.filesystemobject”)
FSO.deletefolder sourceFilePath & tempFileName
Name sourceFilePath & tempFileName & “.zip” As sourceFilePath & sourceFileName _
& “” & Format(Now, “dd-mmm-yy h-mm-ss”) & “” & “(Copy)” & “.” & sourceFileType
MsgBox “Password workbook dan worksheet berhasil dihapus. Silahkan lihat salinan file tanpa password pada folder Anda.”, _
vbInformation + vbOKOnly, Title:=”Password Terhapus!”
End Sub
Menghilangkan Password Excel Secara Online
Selain melalui cara diatas, untuk menghilangkan password di Excel kalian bisa memanfaatkan situs LostMyPass. Seperti apa langkah-langkahnya ? silahkan simak tutorial berikut ini :
- Buka situs LostMyPass melalui PC atau laptop.
- Setelah itu klik or Click Here.
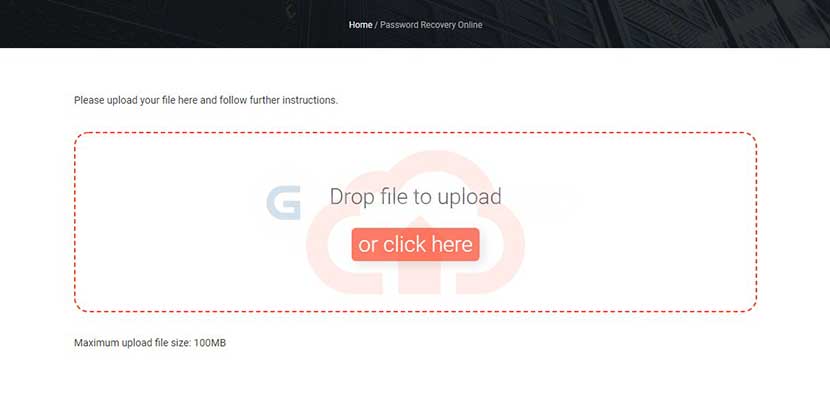
- Kemudian cari file Excel yang memiliki password.
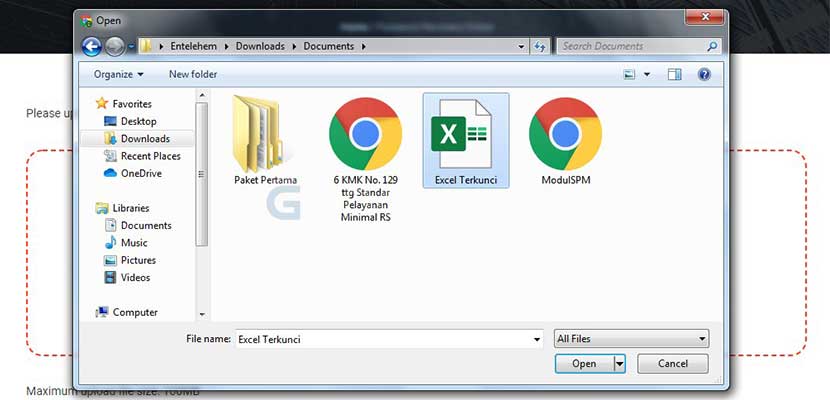
- Jika sudah, klik Open atau tekan tombol Enter.
- Lalu akan muncul pop-up Succes! The Document is Unlocked.
- Terakhir silahkan klik Download Unlocked File untuk mengunduh dan membuka file Excel yang terkunci.
Cara Menghilangkan Password Excel Menggunakan Aplikasi WinRar
Kemudian kalian juga bisa menggunakan aplikasi WinRar untuk membuka password di Excel. Caranya silahkan ikuti langkah-langkah dibawah ini :
- Buka program Microsoft Excel.
- Kemudian klik menu View.
- Lalu centang kotak kecil bertuliskan File Name Extensions.
- Ubah format file dari .xlsx menjadi .rar lalu tekan Enter.
- Silahkan klik Yes pada pop-up yang muncul di layar.
- Jika sudah, silahkan buka File Manager dan cari file Excel yang sudah diubah format menjadi .Rar.
- Klik dua kali pada file tersebut dan buka folder xl.
- Lalu buka folder worksheet.
- Kemudian klik kanan pada file Excel yang berisi Password dan pilih Rename.
- Edit format .xml menjadi .txt.
- Jika sudah klik dua kali pada file Excel dengan format .txt.
- Pada tampilan selanjutnya tekan tombol Ctrl + F.
- Salin kode berikut <sheetProtection pada kolom Find What.
- Lalu tekan tombol Enter.
- Jika sudah ketemu, silahkan blok mulai dari tanda < sampai dengan o”/> pada koding berisi Sheet Protection.
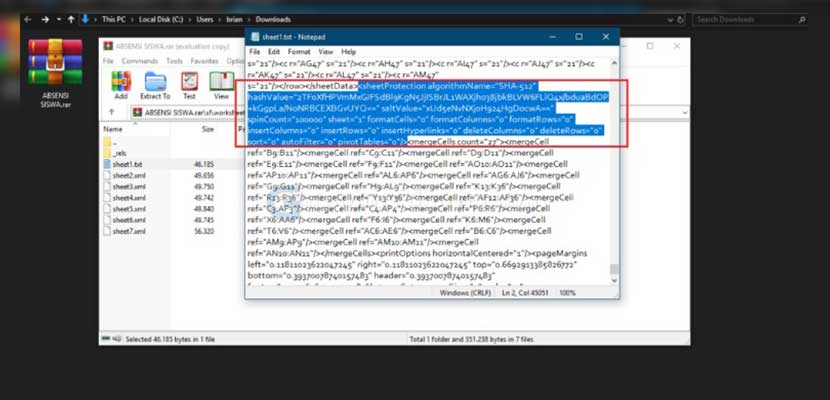
- Kemudian tekan tombol backspace / Delete.
- Setelah itu lakukan Rename pada file Excel yang terkunci tadi menjadi .xml.
- Setelah itu silahkan kembali ke file WinRar dan klik Rename.
- Hapus .rar menjadi .xlsx.
- Sekarang file Excel yang di password sudah bisa kalian akses.
FAQ
Bisa. Kalian bisa memanfaatkan situs LostMyPass atau cara lain yang telah kami sajikan diatas.
Tidak. Dengan catatan kalian menggunakan metode hapus password lewat salin Kode VBA maupun WinRar.
Bisa. Tapi kami bisa memastikan berhasil pada proses menghilangkan password di Microsoft Excele versi terbaru.
KESIMPULAN
Dari semua metode yang Gadgetized.net sajikan diatas, situs LostMyPass sepertinya cara yang paling praktis untuk menghilangkan password di Excel. Disamping itu, perlu diketahui meskipun terdapat APLIKASI ANDROID Ms Excel, cara diatas sepertinya tidak bisa diterapkan untuk membuka password file Excel melalui smartphone.