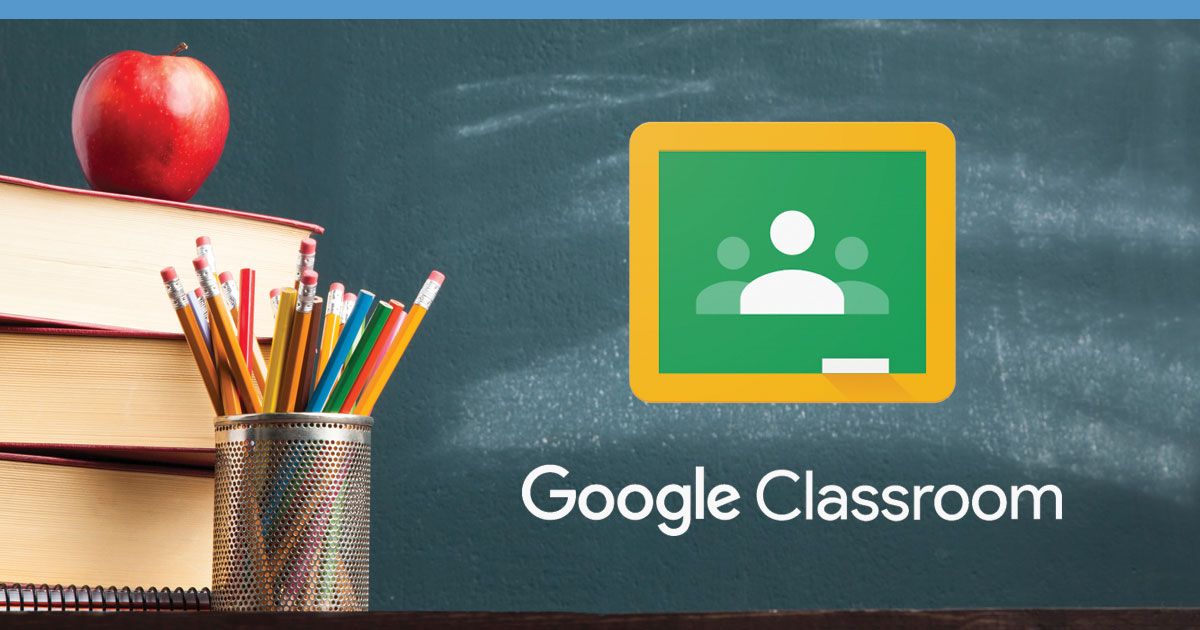Sebelum melakukan pembelajaran online, biasanya pengajar akan membuat absen dan membuat kelas. Sebelumnya ada cara membuat absen di google classroom agar lebih memudahkan proses belajar serta jadwal yang akan di berikan kepada siswa untuk jadwal belajar dan absensi.
Setelah membuat absen, langkah selanjutnya untuk memulai pembelajaran dengan siswa, pengajar akan membuat kelas terlebih dahulu. Cara membuat kelas di google classroomjuga bisa anda lihat pada artikel sebelumnya yang sudah kami buat untuk memudahkan prosesnya.
Biasnya setelah pengajar memberikan materi, kemudian siswa di minta untuk menjawab kuis atau mengerjakan tugas yang di berikan oleh pengajar. Siswa biasanya masih bingung bagaimana cara melihat nilai tugas di google classroom ataupun kuis yang sebelumnya sudah di kerjakan.
Sebelumnya anda harus memiliki akun email atau Gmail kemudian mengaktifkan google drive terlebih dahulu guna membuat absen nantinya pada google classroom. Langkah-langkahnya bisa anda ikuti pada artikel dibawah ini secara jelas dan lengkap.
Cara Membuat Absen di Google Classroom Paling Mudah
Cara Membuat Absen di Google Classroom
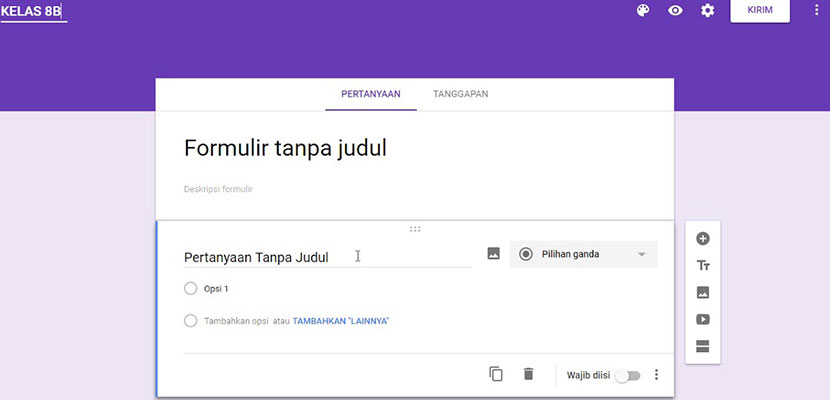
- Langkah pertama silahkan anda masuk ke Google Drive menggunakan akun google anda.
- Kemudian klik “Baru>Lainnya>Google Formulir”.
- Di lanjutkan dengan mengedit isi mulai dari “Formulir” yang belum ada judulnya dan di ganti menjadi, contoh “Absensi Kelas XIA”.
- Kolom Pertanyaan Tanpa Judul di ganti menjadi “Mata Pelajaran”.
- Lalu Pindahkan bulatan yang berada di samping “Wajib di” ke arah kanan.
- Lanjut “Tambahkan Pertanyaan” klik +.
“Pertanyaan” di ganti menjadi “Guru Bidang Studi” lalu “Pilihan Ganda” di ganti menjadi Jawaban Singkat. - Kemudian tambahkan lagi pertanyaan dengan cara klik +.
- Ganti “Tanggal Absensi”, lalu “Pilihan Ganda” di ganti menjadi Tanggal.
- Kemudian anda mengganti “Jam Pelajaran” lalu “Pilihan Ganda” di ganti jadi “Kotak Centang”.
- Isilah opsi 1 dan seterusnya sampai ke opsi 8 sesuai dengan jam pelajaran yang ingin anda masukkan dengan cara klik “Tambahkan lainnya”, jika ingin menambahkan opsi.
- Judul lainnya klik T- guna membuat halaman selanjutnya.
- Klik “Tambahkan Bagian” hal ini berguna agar halaman terbagi menjadi dua.
- Editlah judul bagian XIA
- Ganti “Pilihan Ganda” menggunakan “kisi pilihan ganda” pada samping pertanyaan.
- Pada posisi baris 1 dan 2 anda bisa tuliskan nama siswa yang ingin di masukkan kedalam absen.
- Pada posisi kolom 1 dan kolom 2 seterusnya tulis “Izin”, “sakit”, “Alpa”.
- Untuk melihat hasilnya, anda klik saja “Pertinjau” dan gambar mata yang ada di tengah sudut kanan atas.
- Disana akan terlihat absen yang anda buat.
KESIMPULAN
Sebelum membuat absen di google classroom anda harus memiliki akun gmail dan mengaktifkan google drive terlebih dahulu. Demikian informasi tentang cara membuat absen di google classroom semoga dapat membantu anda dan berhasil menggunakan cara di atas.