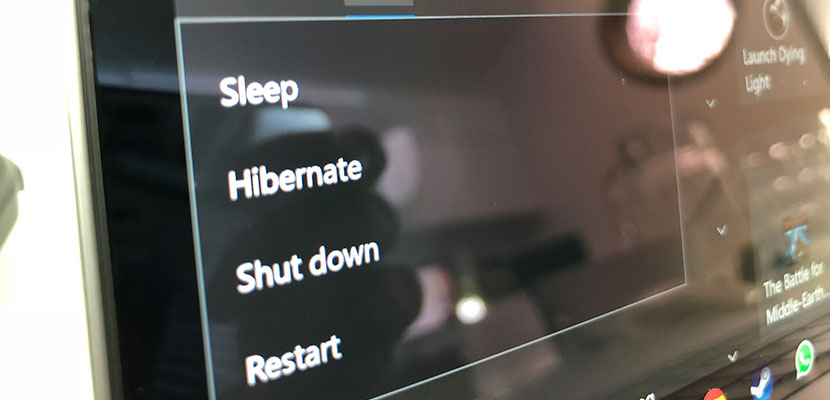Cara mematikan komputer Windows 10 secara otomatis memang sangat mungkin untuk dilakukan. Pasalnya, Windows memungkinkan pengguna mengotomatiskan sejumlah tugas di komputer, salah satunya yaitu mematikan sistem secara otomatis.
Sebenarnya, cari paling aman mematikan komputer yaitu dengan “Shut Down” yang dapat diakses melalui tombol “Start” pada jendela Windows. Meskipun demikian, bagaimana jika lupa tidak mematikan komputernya saat sudah tidak digunakan.
Jika sampai lupa mematikan komputer, entah itu karena ketiduran tentu saja komputer akan tetap menyala, sehingga listrik akan terus memasok perangkat tersebut. Hal ini menyebabkan konsumsi daya listrik Anda akan lebih boros.
Oleh sebab itu, maka solusi terbaiknya yakni dengan memanfaatkan fitur untuk mematikan PC secara otomatis. Jadi pada saat tidak digunakan, PC akan mati secara otomatis pada waktu yang ditentukan. Berikut cara melakukan proses tersebut.
Cara Mematikan Komputer Windows 10 Secara Otomatis
Mematikan komputer ataupun laptop berbasis Windows 10, sejatinya dilakukan dengan mengarahkan pointer mouse atau touchpad ke tombol “Shut Down” pada menu “Start“. Ini adalah cara umum dan paling sederhana dilakukan oleh pengguna komputer.
Tapi jika mouse atau touchpad rusak dan bermasalah, tentu saja perintah mematikan komputer secara manual tidak dapat dilakukan. Maka dari itu, opsi mematikan secara otomatis adalah satu-satunya cara yang bisa Anda coba pada komputer Anda itu.
Meskipun begitu, namun Anda belum mengetahui cara mematikan komputer Windows 10 secara otomatis. Jika iya, jangan khawatirkan hal itu, karena Gadgetized akan berikan caranya, melalui artikel informatif paling lengkap di bawah ini.
1. Mematikan Windows 10 Otomatis Dengan Kotak Dialog Run
Cara auto shutdown komputer Windows 10 pertama dapat dilakukan dengan memanfaatkan kotak dialog Run. Ini adalah cara yang simpel, tak membutuhkan banyak langkah seperti melakukan CARA MENGATASI PLUGGED IN NOT CHARGING WINDOWS 10. Berikut langkah-langkah mematikan komputernya.
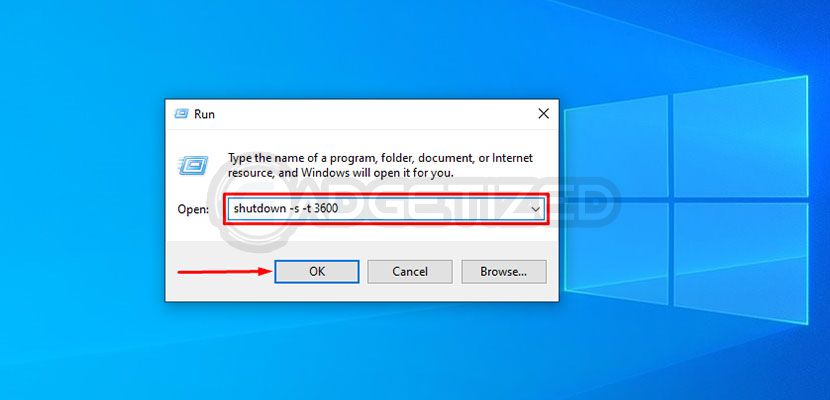
- Pertama, tekan tombol “Win + R” pada keyboard untuk membuka kotak dialog Run.
- Selanjutnya, ketik “shutdown -s -t number” misalkan shutdown -s -t 3600.
- Jika sudah, terakhir tinggal klik “OK” untuk menyelesaikan program.
Sedikit informasi : Angka dalam perintah yang dimasukkan merupakan waktu dalam detik. Artinya 3600 detik (sama dengan 1 jam). Anda dapat mengatur angka tergantung kebutuhan masing-masing.
2. Cara Shutdown Otomatis Windows 10 Dengan CMD
Cara mematikan komputer Windows 10 secara otomatis juga bisa dilakukan menggunakan Command Prompt (CMD). Cara ini sebenarnya hampir sama dengan cara di atas, yakni dengan memasukkan perintah timer shutdown. Adapun caranya, ikutilah langkah-langkah informatif di bawah ini.
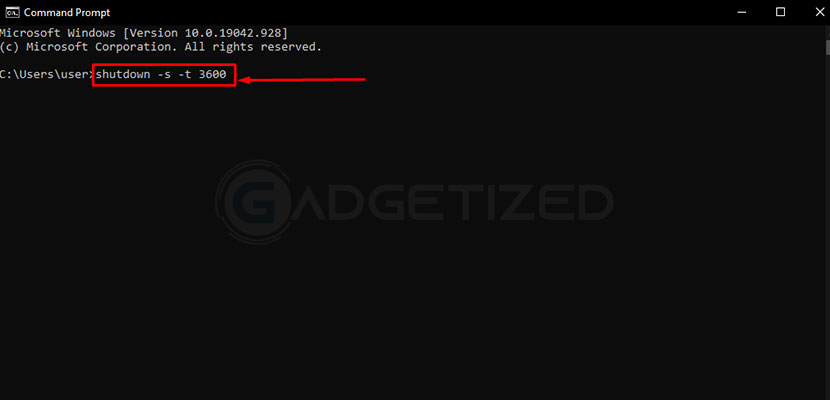
- Langkah pertama, tekan dua tombol pada keyboard yaitu “Win + X” untuk membuka Command Prompt.
- Selanjutnya, pilih “Command Prompt” dan klik untuk membukanya.
- Setelah itu, tinggal ketik perintah “shutdown -s -t number” seperti cara pertama. Jika sudah klik “Enter” pada keyboard.
Setelah menggunakan cara di atas untuk mengatur penonaktifan otomatis di Windows 10, maka akan langsung muncul pemberitahuan di pojok kanan bawah yang memberi tahu Anda, bahwa Anda akan keluar dari Windows 10 sekaligus komputer akan mati secara otomatis sesuai waktu yang dijadwalkan.
3. Mematikan Windows 10 Otomatis Dengan Task Scheduler
Cara mematikan komputer Windows 10 secara otomatis tanpa mouse selanjutnya bisa menggunakan task scheduler. Cara ini sedikit lebih rumit dibandingkan dengan cara di atas, namun tetap membantu Anda untuk mematikan PC secara otomatis. Untuk melakukan caranya, ikuti tutorial di bawah ini.
- Awali proses untuk melakukan auto shutdown dengan membuka menu “Start” di sudut kiri bawah.
- Selanjutnya, ketik “taskcdh.msc” dan klik “OK” untuk membukanya.
- Setelah task scheduler terbuka, silahkan klik “Create Basic Task…” untuk membuat tugas baru di panel sisi kanan.
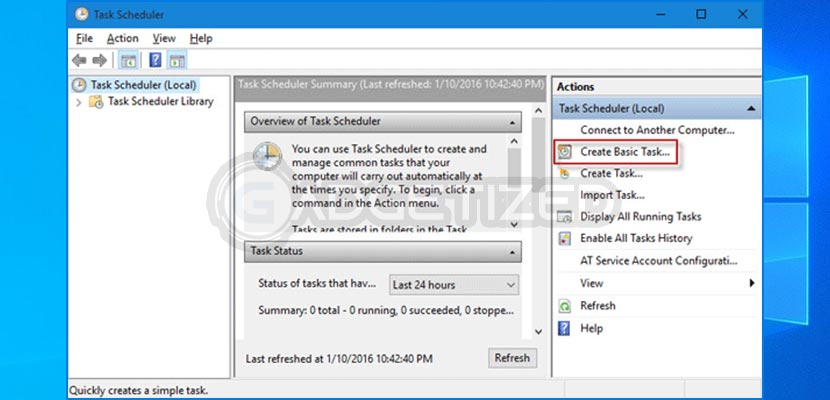
- Kemudian, ketik “Shutdown” pada kolom name. Jika sudah tekan “Next” untuk melanjutkan.
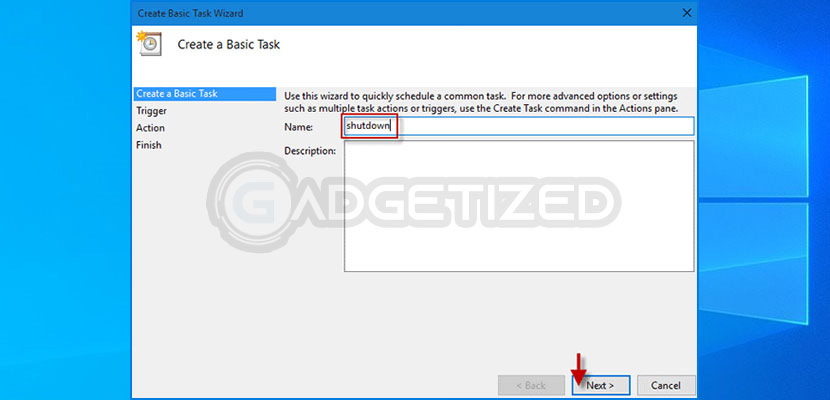
- Berikutnya, pilih kapan Anda ingin menjalankan tugas mematikan otomatis dimulai. Lalu, tekan “Next” untuk melanjutkan proses.
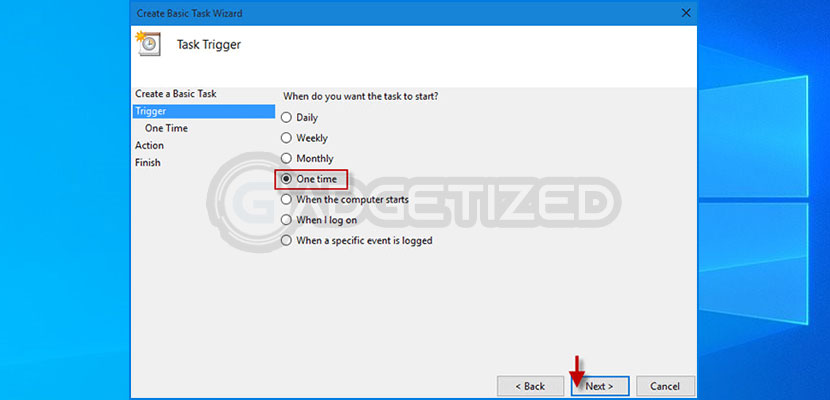
- Lalu, tetapkan waktu yang diinginkan, untuk mematikan Windows 10 saat waktu tertentu. Jika sudah, tekan “Next” di bagian bawah.
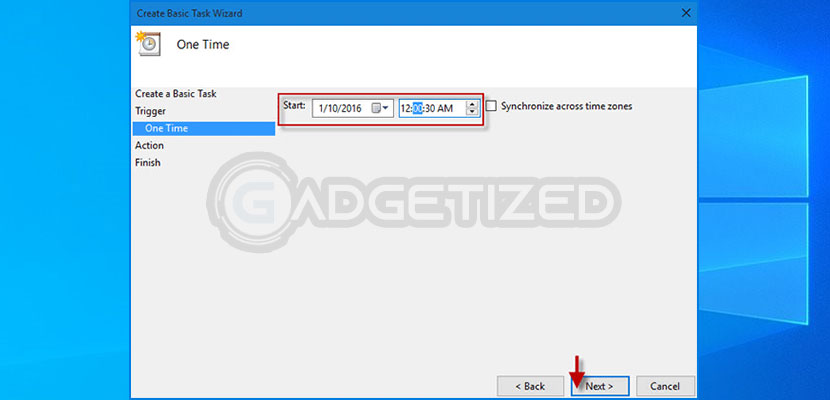
- Setelah itu, pilihlah “Mulai Program” dan klik “Berikutnya” untuk melakukan pengaturan.
- Kemudian, tekan tombol “Browser” pada bagian “C:\Windows\System32\” maka drop down akan langsung menemukan file aplikasi shutdown, pilih dan tekan “Open” untuk membuka.
- Langkah berikutnya, ketik -s pada kotak “Add arguments (optional)” dan tekan “Berikutnya“.
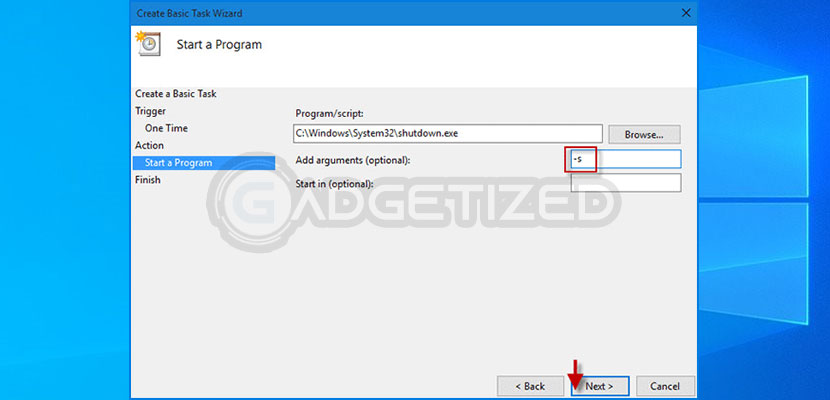
- Tekan “Selesai” maka komputer nantinya akan mati secara otomatis pada saat waktu yang telah ditentukan.
4. Mematikan Komputer Menggunakan Cortana
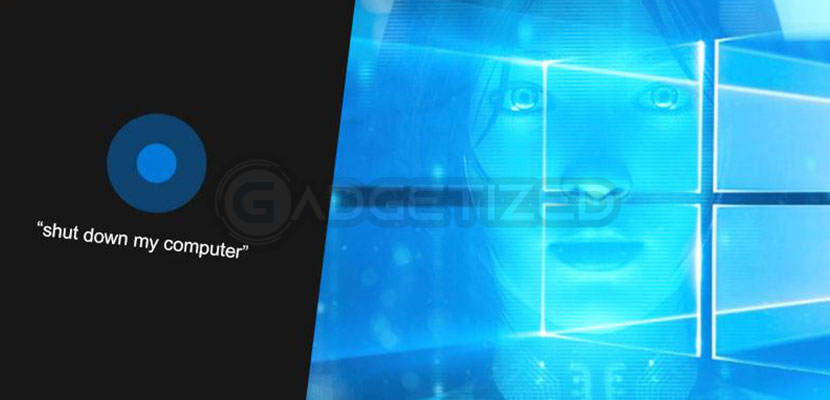
Cara lainnya yaitu dengan menggunakan Cortana yang merupakan assistant virtual berbasis suara pada Windows 10 yang dikembangkan oleh Microsoft. Ini akan membantu Anda menjalankan program perintah hanya dengan suara. Jadi sangat memungkinkan mematikan PC tanpa mouse.
- Langkah pertama, tekan icon microphone di sisi samping kanan menu pencarian.
- Kemudian, akan langsung muncul listening, silahkan ucapkan “Shutdown“.
- Jika perintah suara terdeteksi, maka secara otomatis Windows 10 akan mati secara otomatis.
5. Mematikan dengan Aplikasi Auto Shutdown
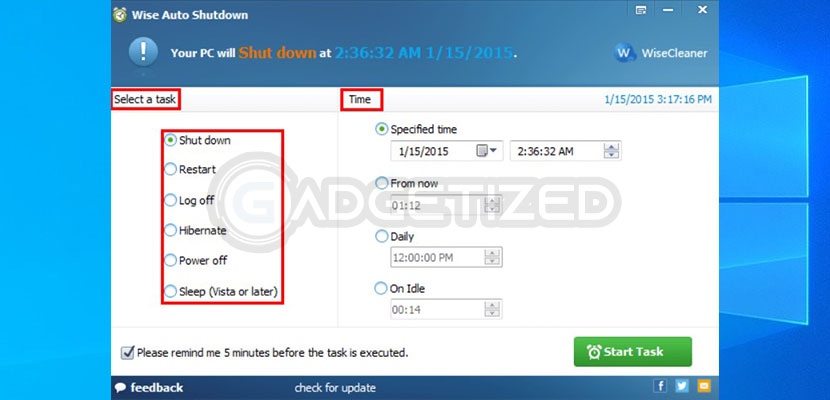
Cara mematikan komputer Windows 10 secara otomatis juga bisa dilakukan dengan memanfaatkan aplikasi. Gunakanlah software khusus untuk membantu mematikan komputer, misalkan Windows Shutdown Assistant.
Windows Shutdown Assistant merupakan sebuah perangkat lunak yang memungkinkan Anda mematikan laptop sesuai waktu yang telah ditentukan secara otomatis. Anda juga bisa mengaturnya agar mati dalam situasi lain seperti menganggur, penggunaan CPU berlebihan ataupun baterai lemah.
Aplikasi ini juga mendukung komputer log off, restart sekaligus menggunci Windows 10 semuanya secara otomatis. Oleh karena itu, kami menyarankan Anda untuk mendownload versi gratis dari program ini sebelum memutuskan apakah program tersebut kompatibel atau tidak.
Kesimpulan
Itulah beberapa cara mematikan komputer Windows 10 secara otomatis yang dapat Gadgetized.net sajikan. Pada dasarnya, menjalankan perintah untuk mematikan komputer secara otomatis, hanya sebagai opsional untuk shutdown perangkat dekstop. Pasalnya, mematikan sistem Windows 10 paling umum dan aman dilakukan dengan mengakses perintah shutdown pada menu Start.