Cara mengganti nama di Google Meet tentu wajib diketahui oleh kalian para pengguna aplikasi tersebut. Proses ini bisa kalian lakukan melalui perangkat dekstop maupun smartphone.
Sebelum mengakses Google Meet, pastikan kalian memiliki koneksi internet yang stabil. Selain itu, bagi pengguna smartphone kalian wajib mengunduh aplikasi Google Meet di Play Store.
Kemudian perlu diketahui jika mengganti nama di Google Meet tidak akan mempengaruhi username email kalian. Cara ini kerap dilakukan sebelum melakukan PRESENTASI di GOOGLE MEET.
Nah, sampai disini pastinya kalian mulai penasaran seperti apa cara mengganti nama di Google Meet, baik itu lewat dekstop maupun smartphone. Baiklah, jika demikian langsung saja kalian simak ulasan dibawah inii.
Begini Cara Mengganti Nama di Google Meet Lewat Laptop
Cara Mengganti Nama di Google Meet
Sesuai janji kami diatas, berikut ini telah kami siapkan tata cara mengganti nama pengguna Google Meet. Untuk cara pertama kami khususkan pada kalian yang menggunakan perangkat komputer dalam mengakses Google Meet. Selengkapnya silahkan simak tutorial berikut ini :
- Buka situs resmi Google Meet di https://meet.google.com/.
- Lalu klik menu Akun di sudut kanan atas -> Kelola Akun Google Anda.

- Pada tampilan selanjutnya silahkan klik menu Info Pribadi.
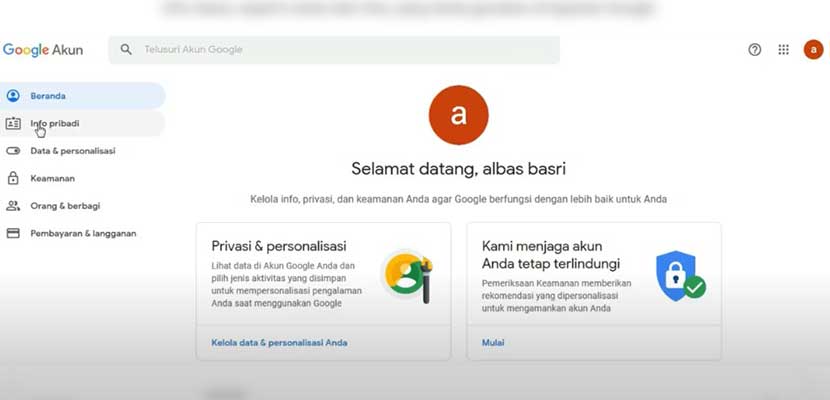
- Kemudian ganti nama Google Meet pada kolom Nama.
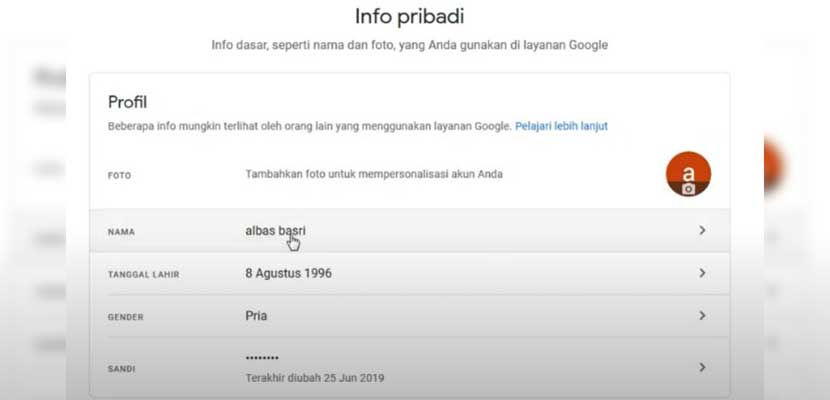
- Jika sudah, klik Simpan.
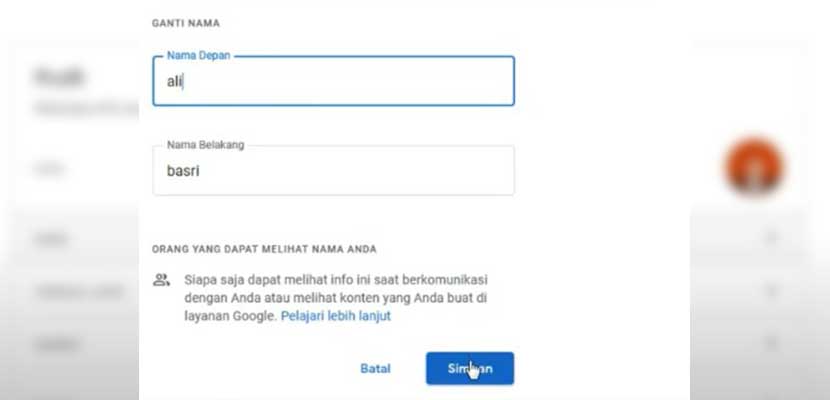
- Selesai.
Cara Mengganti Nama Akun Google Meet Lewat HP Android & iOS
Selain lewat laptop, proses mengganti nama akun Google Meet juga bisa dilakukan melalui smartphone android maupun iPhone. Sebelum itu, pastikan kalian sudah mengunduh aplikasi Google Meet di Play Store dan memiliki akun Email yang sudah terdaftar pada layanan Google Meet. Jika sudah, silahkan ikuti langkah-langkah berikut ini :
- Jalankan aplikasi Google Meet di ponsel Android / iPhone.
- Tap ikon tiga garis di sudut kiri atas.
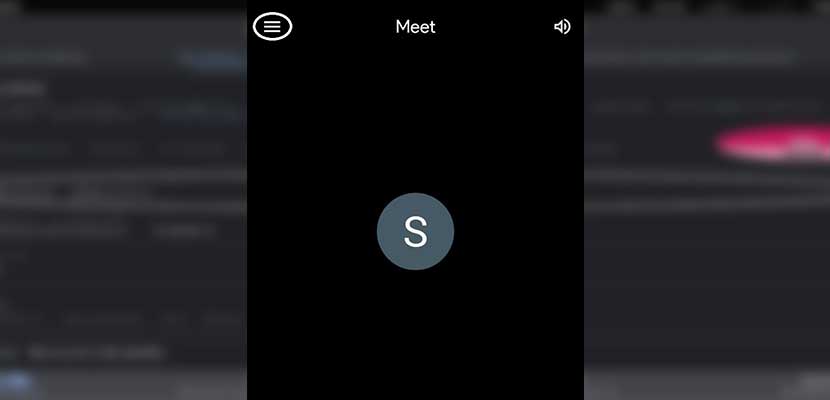
- Pilih akun Google yang Login ke Google Meet.
- Kemudian tap Manage Your Google Account.
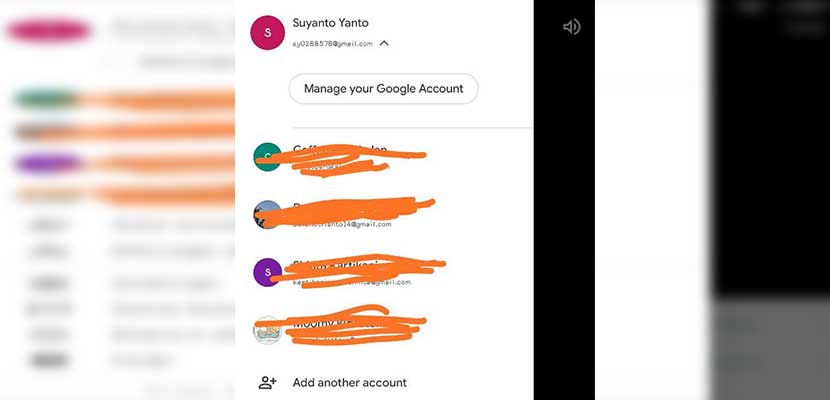
- Pilih tab Info Pribadi pada tampilan berikutnya.
- Setelah itu ganti nama Akun melalui kolom Nama.

- Terakhir klik Simpan.
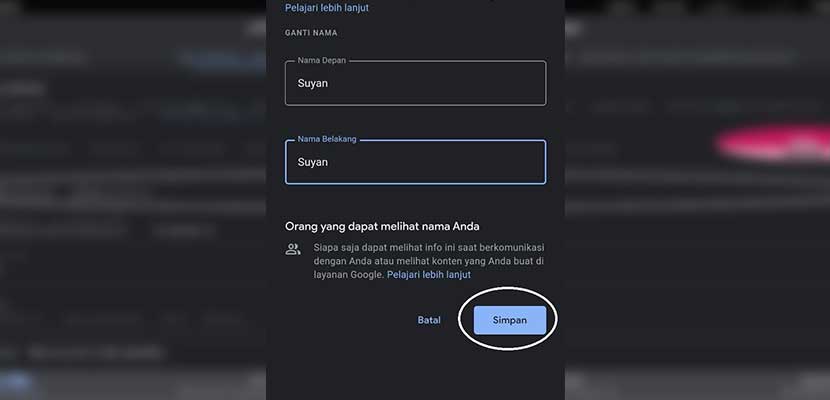
- Proses mengganti nama Google Meet lewat HP telah berhasil.
FAQ
Iya. Google Meet bisa digunakan secara gratis lewat perangkat dekstop maupun smartphone.
Kalian bisa melakukan video call, video vonference, meeting hingga kegiatan belajar mengajar secara Online lewat Google Meet.
Untuk memudahkan pemimpin rapat atau Guru dalam menemukan pesertanya.
Iya. Kalian bisa mengunduh aplikasi Google Meet via Play Store dan App Store. Sedangkan untuk pengguna laptop atau PC, layanan Google Meet hanya bisa diakses melalui website resmi.
KESIMPULAN
Itu dia langkah-langkah mengganti nama Google Meet di laptop dan smartphone yang bisa Gadgetized.net sajikan. Selain diatas kami juga menjelaskan beberapa pertanyaan seputar Google Meet hingga manfaat dari mengganti nama pada layanan tersebut.
