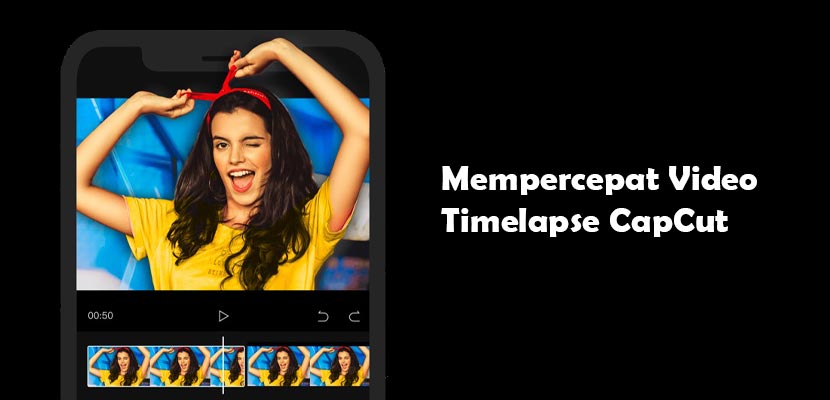Cara Mempercepat Video di CapCut – CapCut merupakan sebuah aplikasi edit video yang kerap digunakan oleh beberapa konten kreator video, khususnya di TikTok. Hal tersebut bukan tanpa alasan, sebab CapCut sudah dilengkapi segudang fitur yang memudahkan penggunanya dalam melakukan pengeditan.
Salah satu fitur yang sering digunakan oleh para penggunanya dalam mengedit sebuah konten yaitu opsi kecepatan (speed). Dimana di dalam fitur kecepatan CapCut tersebut memungkinkan penggunanya untuk mengatur atau menaikkan kecepatan video sesuai kebutuhan serta keinginannya.
Di sisi lain, aplikasi CapCut juga sebenarnya bisa digunakan oleh para penggunanya untuk MEMBUAT VIDEO SLOWMO TIKTOK. Namun, masih ada saja sebagian besar penggunanya yang kebingungan bagaimana cara menggunakan aplikasi CapCut, khususnya untuk mengatur kecepatan video.
Sebenarnya, tata cara mengatur kecepatan video di aplikasi CapCut cukup mudah untuk dilakukan asalkan mengetahui tahapan-tahapannya. Nah, untuk membantunya kali ini kami akan menjelaskan secara lengkap mengenai tata cara mempercepat video di CapCut dengan mudah dan cepat.
Tujuan Mempercepat Video di CapCut

Sebelum membahas cara mempercepat video di CapCut lebih lanjut, alangkah baiknya pahami terlebih dahulu tujuannya. Seperti dijelaskan di atas, fitur ini akan membuat gerakan video yang diedit menjadi terlihat lebih cepat.
Dimana mempercepat video tersebut juga biasanya disebut dengan nama timelapse. Dengan kata lain, fitur ini dapat mempersingkat sebuah video dalam rentang waktu atau durasi cukup panjang menjadi lebih pendek.
Cara Mempercepat Video di CapCut Secara Normal
Sebagai salah satu APLIKASI EDIT VIDEO TERBAIK, CapCut menghadirkan beberapa pilihan fitur kecepatan dalam pengeditan sebuah konten, mulai dari kecepatan normal ataupun kecepatan kurva. Untuk pengaturan kecepatan secara normal, CapCut menawarkan beberapa opsi, mulai dari kecepatan 0.1 x, 1x, 2x, 5x, 10x sampai 100x.
Tentunya tingkat kecepatan pegeditan video tersebut dapat disesuaikan dengan kebutuhan serta keinginan penggunanya. Daripada penasaran, langsung saja simak baik-baik penjelasan tata cara mempercepat video CapCut secara normal berikut ini.
1. Buka Aplikasi CapCut
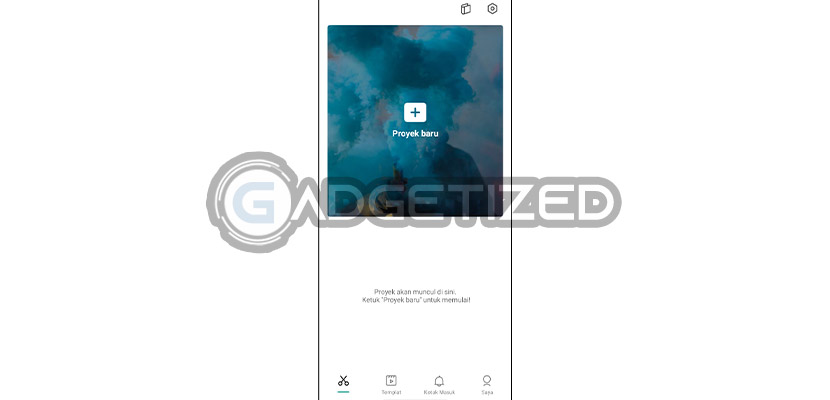
Cara pertama, silahkan buka aplikasi CapCut di smartphone kalian.
2. Buat Proyek Baru
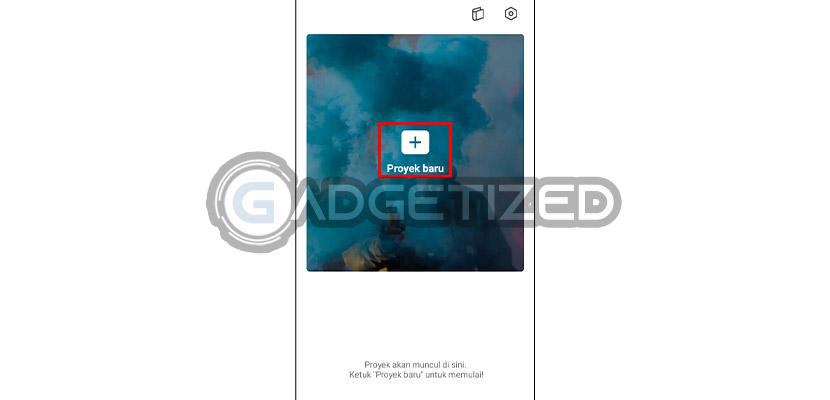
Setelah berhasil masuk ke halaman utama atau halaman beranda CapCut, silahkan pilih menu Proyek Baru. Biasanya menu ini akan berada di tengah-tengah layar smartphone.
4. Masuk Menu Edit
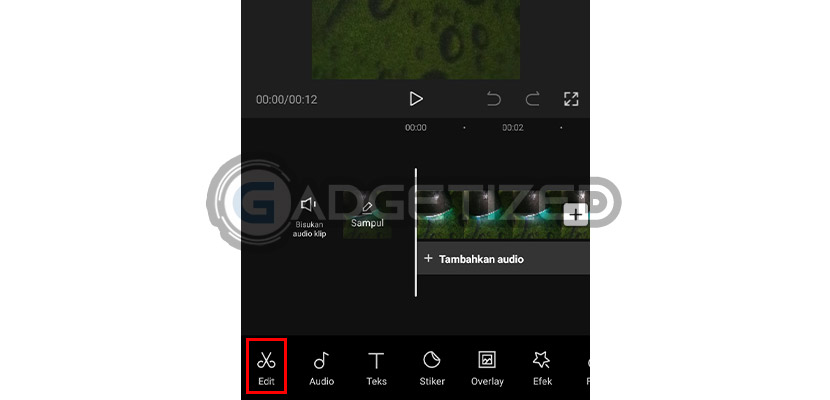
Setelah memilih salah satu video, kemudian masuklah ke menu Edit. Menu ini berada di bagian kiri pojok bawah layar.
5. Pilih Kecepatan
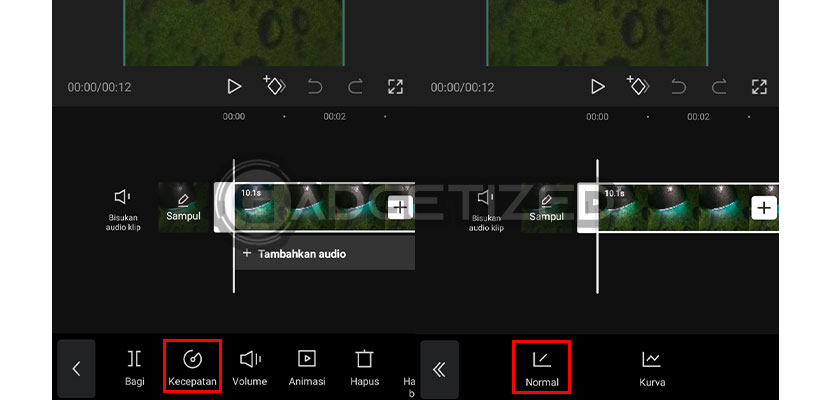
Di dalam menu Edit, terdapat beberapa fitur CapCut, salah satunya yaitu fitur Kecepatan. Cara selanjutnya silahkan klik menu Kecepatan tersebut dan pilih opsi Normal.
5. Mempercepat Video Secara Normal
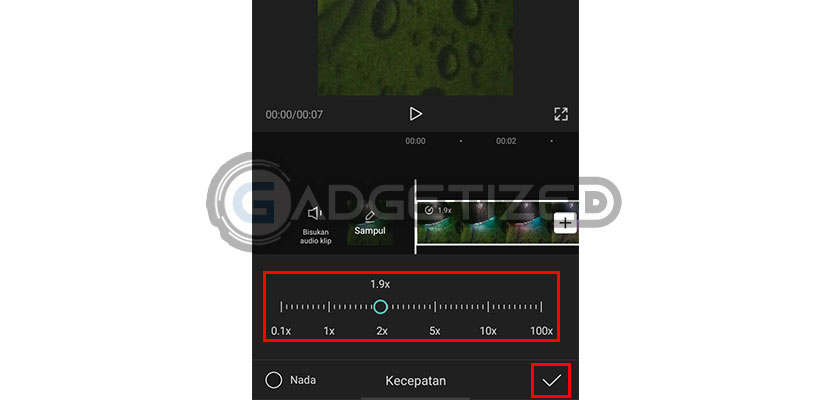
Lalu, silahkan atur kecepatan video sesuai kebutuhan kalian, mulai dari 0.1x, 1x, 2x, 5x, 10x hingga 100x. Jika sudah, silahkan klik tombol centang di bagian bawah layar.
6. Simpan Video
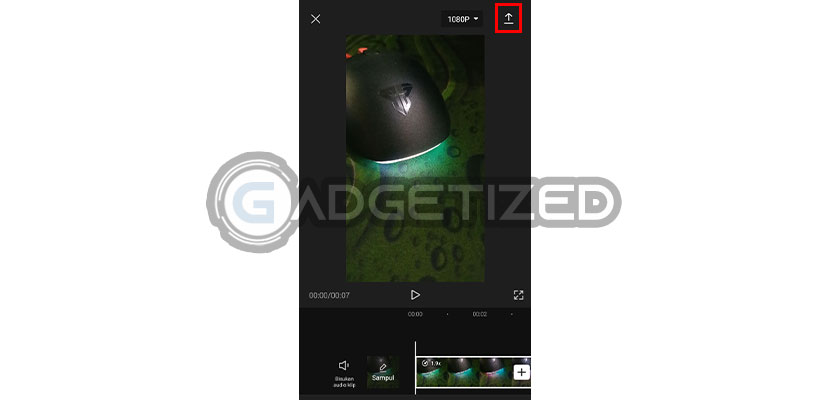
Langkah terakhir untuk menyimpan video tersebut yaitu klik tombol ekspor pada bagian pojok kanan atas layar. Apabila sudah sampai pada tahap ini, maka tata cara mempercepat video di CapCut secara normal berhasil dilakukan.
Cara Mempercepat Video di CapCut dengan Kurva
Selain dapat dimanfaatkan untuk mempercepat video secara normal, CapCut juga bisa digunakan untuk mempercepat video menggunakan kurva. Pasalnya, aplikasi tersebut menghadirkan sejumlah pilihan kurva kecepatan video.
Menariknya lagi, penggunanya juga bisa mengustomisasi kurva kecepatan video sesuai keinginan. Agar lebih jelasnya, berikut akan kami kami berikan tutorial mempercepat video di dalam aplikasi CapCut di bawah ini.
1. Jalankan Aplikasi CapCut
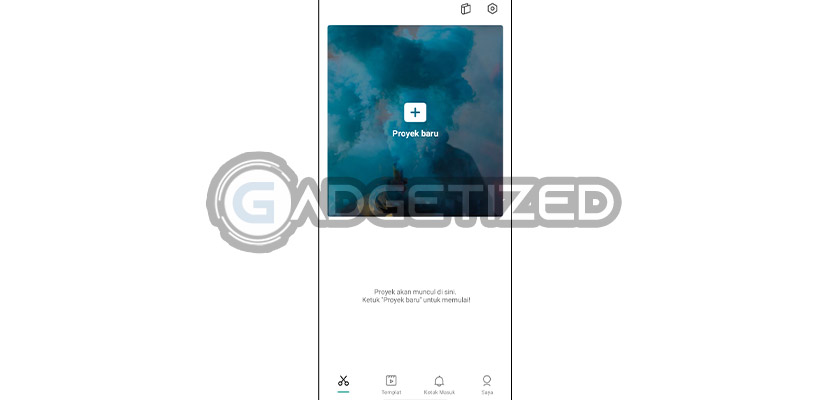
Pertama-tama, silahkan buka dan jalankan aplikasi CapCut di ponsel kalian.
2. Tambah Proyek Baru
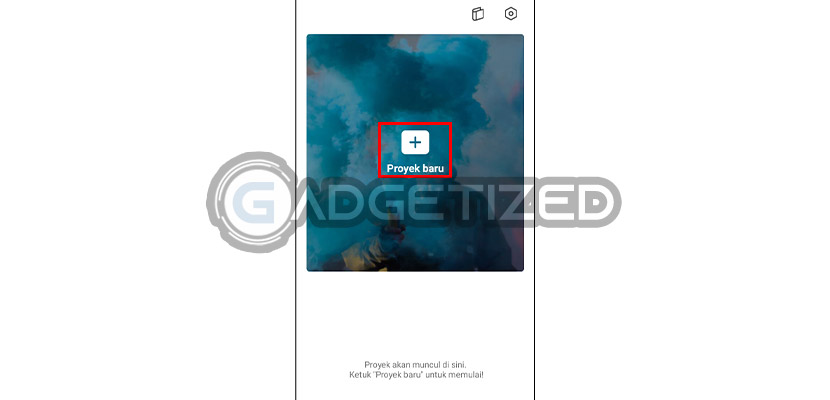
Langkah selanjutnya juga sama seperti cara sebelumnya, yaitu buat atau tambahkan Proyek Baru.
3. Pilih Edit Konten
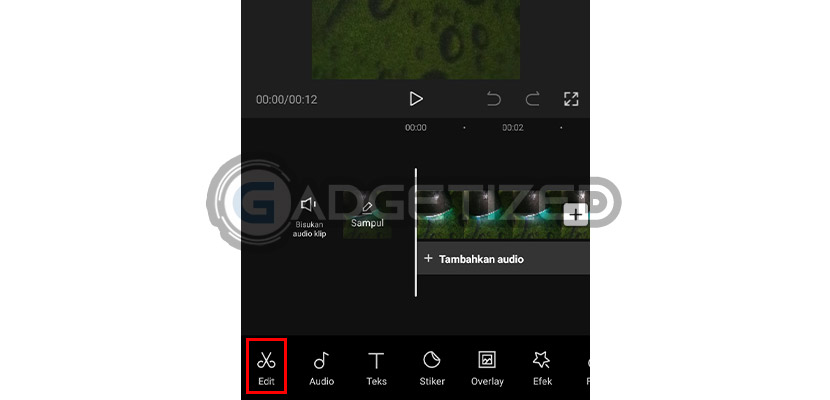
Cara berikutnya untuk mempercepat video di dalam aplikasi CapCut yaitu masuk ke dalam menu Edit.
4. Ketuk Opsi Kecepatan
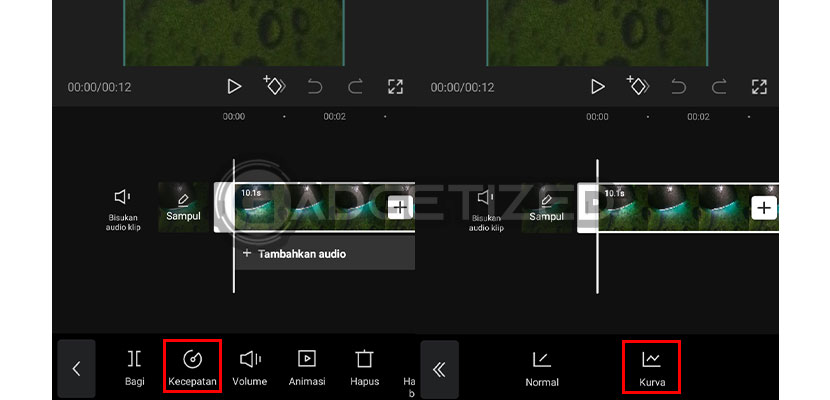
Setelah masuk ke menu Edit, silahkan ketuk menu Kecepatan yang berada di bagian kolom bawah layar smartphone, lalu klik ikon Kurva.
5. Mempercepat Video dengan Kurva
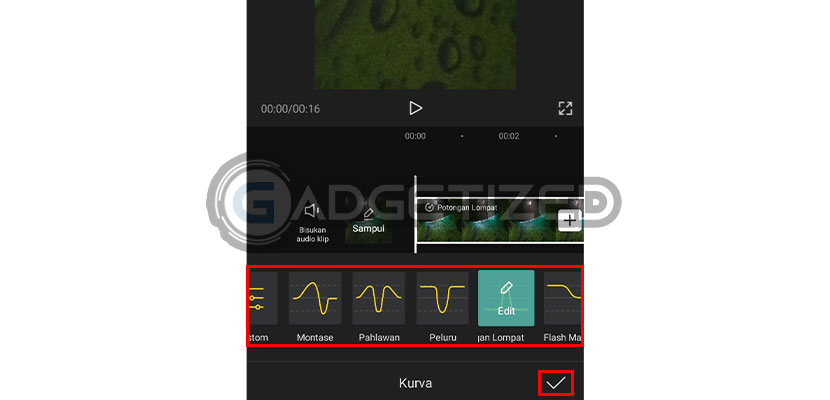
Kemudian akan muncul beberapa pilihan kecepatan kurva, mulai dari Montase, Pahlawan, Peluru, Potongan Lompat, Flash Masuk serta Flash Keluar. Kalian juga bisa mengustomisasi kecepatan video sesuai keinginan dan kebutuhan. Jika sudah, untuk menerapkannya klik ikon centang di bagian pojok kanan bawah layar.
6. Ekspor Video
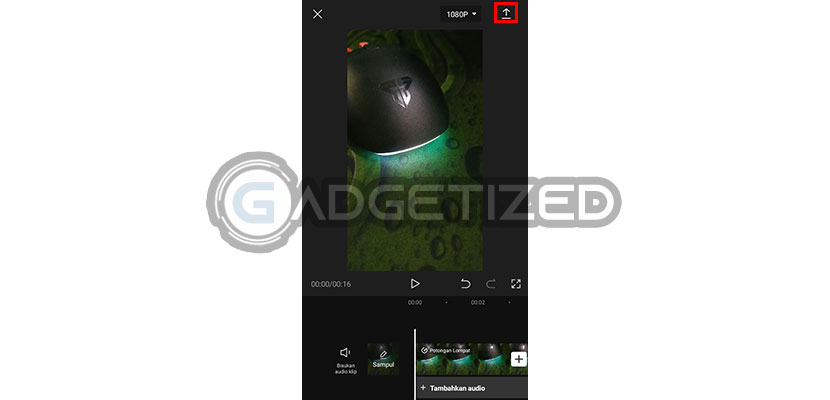
Cara terakhir silahkan ketuk ikon Ekspor pada bagian pojok kanan atas layar untuk menyimpan hasil pengeditan video. Pengguna juga bisa membagikan hasil editan video tersebut ke beberapa media sosial seperti Facebook, Instagram ataupun Twitter.
Kesimpulan
Itulah sekiranya penjelasan seputar tata cara mempercepat video di CapCut secara normal ataupun menggunakan kurva versi Gadgetized.net. Semoga ulasan di atas bermanfaat serta bisa dijadikan sebagai gambaran ketika hendak membuat konten timelapse di TikTok menggunakan aplikasi CapCut.