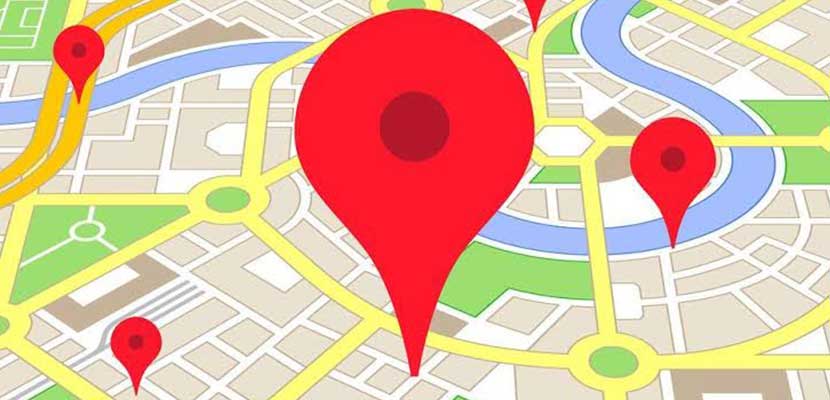Di zaman yang berkembang saat ini kita dapat dengan mudah untuk melakukan suatu kegiatan apapun hanya dengan menggunakan smartphone. Smartphone Android dan juga iOS juga hampir dimiliki oleh setiap orang di seluruh dunia. Penggunaan smartphone bukan hanya untuk mengirim pesan singkat atau SMS dan juga telepon saja. Lain dengan jaman dulu, sekarang kita dapat menggunakan HP untuk mengakses internet, chating, menonton video Youtube dan juga berbagi lokasi dengan melalui Google Map.
Aplikasi Google Map saat ini juga sudah ada di smartphone Android. Dimana aplikasi tersebut dapat kamu unduh secara gratis melalui Playstore. Kita akan dapat dengan mudah untuk menemukan sebuah lokasi yang ada di sekitar bahkan di seluruh dunia. Nah berbicara mengenai Google Maps, disini kami akan membahas mengenai bagaimana cara membuat alamat di Google Map HP Android. Membuat Alamat di Google Map sangatlah mudahm, jadi simak dengan jelas pembahasan kali ini.
Mungkin dari kalian ada yang sudah melakukan langkah-langkah membuat alamat di Google Map. Bagi kamu yang belum tahu cara membuat alamat di Google, kamu dapat dengan mudah membuat atau menambahkan alamat rumah kamu, kantor atau tempat lainnya. Penggunaan alamat ini tentu akan sangat memudahkan beberapa orang untuk mencarinya, terlebih jika alamat tersebut dikira cukup penting, seperti alamat kantor, CV atau lainnya.
Cara membuat alamat di Google Map HP Android Nokia, Samsung, Xiaomi dan lainnya dapat kamu pahami agar nantinya tidak bingung ketika ingin membuat atau menambahkan alamat di Google Map. Cara yang akan kami sampaikan di pembahasan kali ini juga cukup mudah untuk dipahami. Baiklah daripada penasaran lebih baik langsung saja kita simak ulasan mendalam mengenai cara membuat alamat di Google Map HP Android yang telah kami siapkan berikut ini.
Cara Membuat Alamat di Google Map HP Android
1. Pertama, download dan install aplikasi Google My Maps.
2. Jika sudah selesai, buka aplikasi tersebut.
3. Selanjutnya, pilih Setuju & Lanjutkan.
4. Kemudian, silahkan masukkan Judul untuk lokasi kalian.
5. Setelah itu, pilih tanda + yang ada di pojok kanan bawah.
6. Berikutnya pilih Tambahkan titik baru.
7. Kemudian, tentukan titik lokasi.
8. Masukan Nama dan Deskripsi lalu pilih tanda ceklis di pojok kanan atas.
9. Nah sekarang kalian berhasil mendaftarkan lokasi kalian di google maps.
KESIMPULAN
Cara diatas dapat kalian praktekan langsung melalui smartphone Android kalian. Jika ada kesulitan, kalian dapat menghubungi kami melalui kolom komentar dibawah ini agar kami dapat segera membantu kalian untuk membuat atau menambahkan alamat di Google Maps.