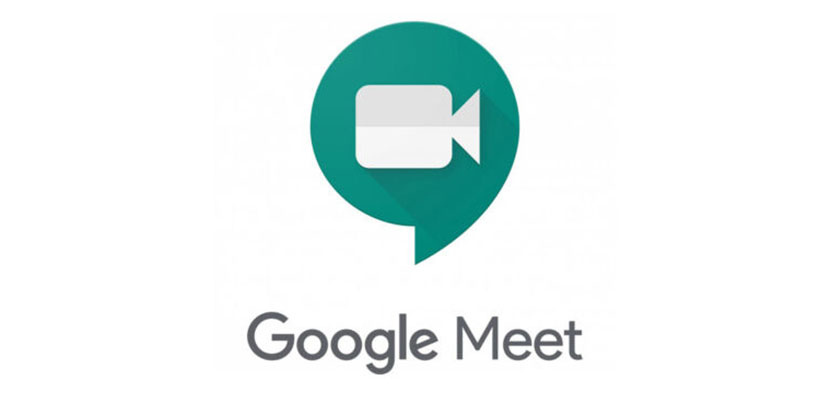Kegiatan yang biasanya di lakukan di kantor seperti meeting memang harus bertatap dan berbicara secara langsung. Namun saat ini sudah ada Google Meet yang bisa membantu untuk meeting secara virtual. Nah, apakah anda sudah tau bagaimana cara membuat akun google meet?.
Sebelum menggunakan Google Meet terlebih dahulu anda harus melakukan membuat akun agar dapat berkomunikasi dengan yang lain serta membuat jadwal dan mengikuti kegiatan meeting virtual. Dengan adanya akun maka anda bisa mengakses Google Meet.
Untuk bisa memulai Google Meet ada dua cara membuat akun yang pertama menggunakan google meet dengan akun G Suite yaitu akun sekolah ataupun kantor. Dan Google Meet bisa di akses menggunakan akun pribadi atau biasa di sebut dengan pengguna non-G Suite.
Google Meet memang dapat digunakan untuk virtual meeting dan bisa untuk video conference mencapai 250 pengguna. Oleh karena itu Gadgetized.net akan membahas secara detail bagaimana cara membuat akun di google meet dan beberapa persyaratan. Silahkan simak artikel lengkap di bawah ini.
Cara Membuat Akun Google Meet Untuk Meeting Virtual
Cara Membuat Akun Google Meet
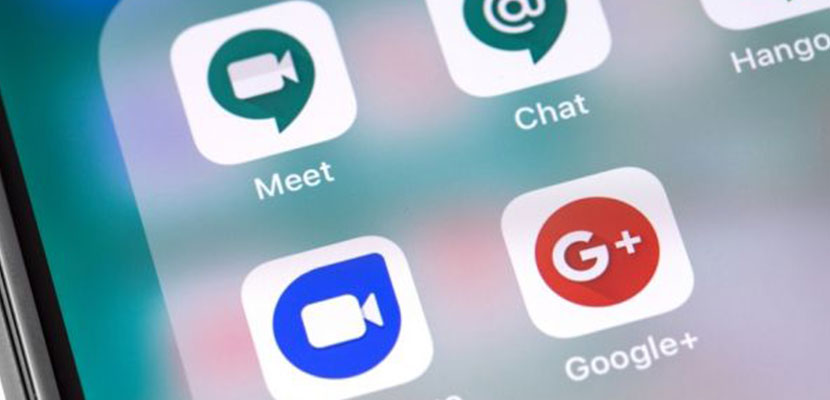
Jika anda ingin menggunakan google meet untuk meeting virtual membuat tim ataupun bergabung, anda memerlukan akun google pribadi untuk bisa menggunakannya. Caranya jika anda seseorang yang ingin membuat acara maka cukup dengan mengunjungi Google Meet dan buat agenda di dalamnya. Untuk bisa bergabung ke rapat video, anda harus membutuhkan aplikasi Meet atau melalui browser yang di dukung.
Cara Membuat Akun G Suite Untuk Google Meet
Untuk dapat memulai video conference apabila anda ingin membuat acara menggunakan google meet dengan menggunakan akun kantor ataupun sekolah hal pertama yang harus anda buat adalah akun G suite. Bagaimana caranya ? langsung saja simak artikel lengkap di bawah ini :
- Kunjungi G Suite, klik “Mulai Uji Coba Gratis”.
- Kemudian ini nama bisnis serta jumlah karyawan, klik menu “Berikutnya”.
- Jangan lupa untuk mengisi nama depan dan nama belakang anda, serta alamat email anda yang aktif. Jika sudah, klik “Berikutnya”.
- Pada menu berikutnya akan muncul pertanyaan, klik “Ya, saya memiliki domain yang dapat digunakan”.
- Jangan lupa masukkan nama domain, klik “Berikutnya”.
- Cek kembali domain anda apabila sudah benar klik “Berikutnya”.
- Kemudian klik “OKE” apabila anda ingin mendapatkan informasi berbagai penawaran promo dan juga berlangganan berita lainnya.
- Pada menu selanjutnya buat nama email anda sesuai dengandomain dan buat password, klik “Setuju dan Lanjutkan”.
- Selanjutnya klik “Buka Penyiapan”.
Kemudian pilih dan klik “Penyiapan Manua;”, lanjut klik “Buka Konsol Admin” untuk beralih ke halaman admin google.
Persyaratan Menggunakan Google Meet
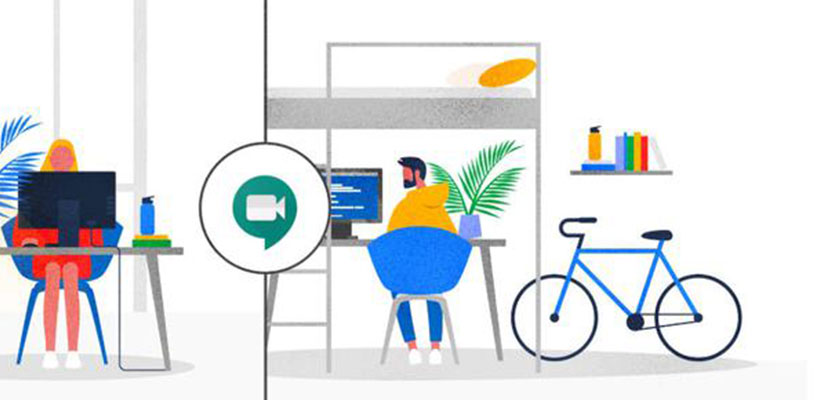
Menggunakan Sistem Operasi yang Didukung
Google meet mendukung versi terbaru serta dua rilis utama sebelumnya dari beberapa sistem operasi berikut ini:
- Apple® macOS®
- Microsoft® Windows®
- Chrome OS
- Ubuntu® dan distro Linux® Debian lainnya
Menggunakan Browser Web yang Didukung
- Browser Chrome
- Mozilla® Firefox®
- Microsoft® Edge®
- Apple® Safari®
Google meet memiliki dukungan terbatas pada Microsoft Internet Explorer. Sedangkan Microsoft Edge memberikan pengalaman untuk pengguna google meet lebih baik. Jika anda ingin menggunakan Internet Explore untuk google meet, maka perlu download dan instal plugin dukungan video google.
Tips : Apabila browser anda tidak mendukung rapat video google meet, anda bisa bergabung melalui HP menggunakan nomor HP dan PIN jika diberikan oleh penyelenggara rapat tersebut.
Izinkan Google Meet Menggunakan Kamera dan Mikrofon
Sama halnya dengan beberapa aplikasi dan website penyedia fitur video conference atau meeting virtual. Maka sebelumnya anda perlu mengizinkan
Cara Mengizinkan Akses Saat Pertama Menggunakan Google Meet
- Pada browser web, buka halaman beranda google meet.
- Kemudian klik “Mulai rapat baru”.
- Lalu klik “Izinkan”.
Mengubah Setelan Untuk Mengizinkan Akses Google Meet
Jika pada awalnya anda tidak diminta untuk mengizinkan akses kamera dan mikrofon atau apabila anda pernah memblokir akses sebelumnya, maka anda bisa mengubah setelannya dengan langkah-langkah berikut ini :
- Pada browser web, pertama buka halaman beranda google meet.
- Kemudian klik Mulai rapat baru.
- Pada bagian kanan atas, klik Kamera diblokir.
- Kemudian klik Selalu Izinkan google meet untuk mengakses kamera dan mikrofon.
- Jika sudah, klik Selesai.
Batas Peserta Google Meet
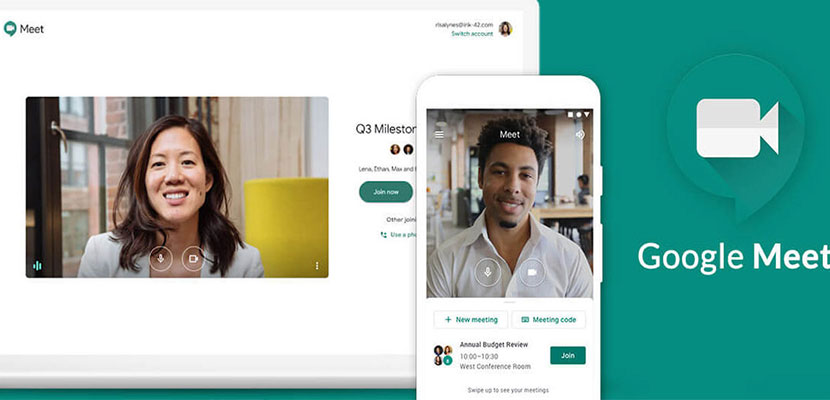
Bagi pengguna non G Suite. Anda bisa membuat rapat maksimal 100 peserta. Namun apabila anda pengguna G Suite yang menggunakan akun sekolah ataupun kantor jumlah maksimum peserta yang bisa bergabung ke meeting virtual bergantung pada edisi dari G Suite anda. Berikut ini kami akan menyajikan daftar jumlah peserta sesuai dengan edisi G Suite :
| Edisi G Suite | Jumlah Peserta |
| G Suite for Education | 100 |
| G Suite Basic | 100 |
| G Suite Essentials | 150 |
| G Suite Business | 150 |
| G Suite Enterprise Essentials | 250 |
| G Suite Enterprise dan G Suite Enterprise for Education | 250 |
KESIMPULAN
Demikian informasi tentang bagaimana cara membuat akun google meet agar dapat digunakan secara maksimal. Setelah anda membuat akun dan masih bingung bagaimana cara menggunakan Google Meet baik di HP ataupun Laptop jangan kawatir karena kami memiliki informasi lengkapnya.